Description: Learn the different methods you can reset your user account in Lighthouse Transaction Manager (LTM). Your login can be reset in the event you forget your password, assigned e-mail, or your security questions.
LTM's Login Help
-
Select the Login Help option at the bottom of the Sign In prompt.
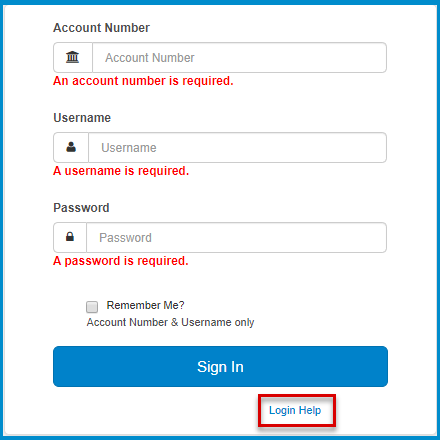
Note: If any of the following information is not known and the user is not the administrator, the administrator for the account must be contacted. -
Enter your LTM Account Number, and click Next.
- If you do not know your account number, click on Forgot Account Number? you will receive a message to contact your account administrator. If you are the Account Administrator, you would need to call Payments Support.
If the merchant contacts us and is requesting access to the administrative account, once the proper person is validated, the next steps would be based on the type of account:
End-to-End (E2E): Submit escalation through the Payments Support slack channel (#paymentssupport) using the PS LTM Request workflow shortcut.
Gateway Only (GWO): The authorized merchant would need to complete a PWRR.
- If you do not know your account number, click on Forgot Account Number? you will receive a message to contact your account administrator. If you are the Account Administrator, you would need to call Payments Support.
-
Enter your Username. If the username is not known, an email address is needed. This needs to be associated with the LTM account.
-
If you do not know your username, select Forgot Username? and enter the email associated with your username. If you enter your email address, you will receive an email with a list of usernames associated with that email address.
Note: If you click Forgot Email Address? you will get a message stating that you need to contact an Administrator for your account, or if you are the Account Administrator, you need to reach out to Payments Support.
-
If you do not know your username, select Forgot Username? and enter the email associated with your username. If you enter your email address, you will receive an email with a list of usernames associated with that email address.
-
Enter your password and click Next.
- If you do not know your password, click Forgot Password?
Note: If you enter your password, you will be given a message stating that you should be able to log into LTM, but if you are still having issues, reach out to Administrator for your account, or if you are the Account Administrator you need to reach out to Payments Support. -
If you click on “Forgot Password?” you will then be asked if you know the email address associated with your LTM account.
-
Select Yes, No, or Multifactor Authentication.
NOTE: If you have multifactor authenticator set up, you will be asked to use your authenticator app to generate a passcode and enter that passcode.
- If you do not know your password, click Forgot Password?
- Selecting Yes prompts you to enter the email address associated with your username. You will receive an email with a verification code to enter on the following screen, where you are prompted to create a new password.
If you click on the Forgot Email? link, you are prompted with a message advising you to reach out to your Account Administrator or Payments Support for assistance.
You can attempt login help again if you would like, but you should select the prompt that states you do not know your email address so that you are prompted with the security questions.
Verify Access to Email Account
-
After entering the passcode, you will receive an email with a verification code that you need to enter on the following screen, where you can create a new password.
Note: Create your new password following the requirements noted on the "Change your Password" screen. - Once you click on Submit, you are taken back to the login screen for LTM, where you can log in using your new credentials.
No - Forgot Email
-
Selecting No requires security questions be answered. You are presented with one security question at a time until you have answered all 5 questions. If you answer all 5 correctly, you are prompted to create a new password.
- Once the new password has been created, you are taken back to the login screen for LTM, where you can log in using your new credentials.
Multifactor Authentication
Enter the passcode and click Next.
Note: The Password Reset form (PWRR) is only for the admin account. The administrator can access this account and remove the authentication for a non-administrator.
Comments
0 comments
Please sign in to leave a comment.