Description: This article is a collection of SkyTab Workforce help articles intended as a resource for pilot program users. Workforce is an employee scheduling tool designed to make scheduling easy for managers and employees, including schedule creation, time off management, labor compliance, private and group messaging, and payroll integration.
- Getting Started With Workforce
- Invite Your Employees
- Create Your Department(s)
- Shifts and Schedules
- Shift Opportunities
- Managing Employees
- User Access and Permissions
- Employee Availability
- Employee Certifications
- Time Off Requests
- Timecards
- Using the Workforce In-App Messaging Feature
Workforce can be accessed via Lighthouse Business Manager (LBM) or by downloading the Workforce mobile app.
There are four main sections in the desktop version of Workforce:
- Scheduler: Where shifts are created and published to employees
- Timecards: Where all timeclock data can be viewed/edited and exported to payroll
- Employees: Where employee data can be viewed (for example contact details, jobs, availability)
- Time off: Where employee time off requests can be viewed and approved
A number of other features can be accessed by clicking on the company name at the top of the screen.
Getting Started With Workforce
When a company’s Workforce account is first created, the following data is automatically imported:
- Company profile (i.e. location, industry)
- Employee data (including names, phone numbers, and e-mail addresses)
- Jobs and rate data
- Timecards
To get started with Workforce, there are three keys step you’ll need to take:
- Invite your employees
- Create your department/s
- Add employees to their respective departments
Invite Your Employees
Any employees with access to LBM will automatically have an account created with Workforce and be able to access it via the link on the LBM menu. No password is required when accessing Workforce from LBM as Single Sign On is enabled.
All other employees will need to be invited to the app. Inviting employees to the app will set up an account for them and allow them to log in to the Workforce mobile app, where they can view their shifts, apply for time off requests, and submit their availability to their managers.
Employees can be invited singularly or ‘in bulk’:
Single Invitation
From the Employees screen, scroll to locate a specific employee. Select the action icon and proceed to Send invite.
Bulk Invitation
To invite employees using the ‘In Bulk’ method, from the Employees screen, select one or more employees and then click on the Bulk Actions button. Proceed to select Send invites.
Note that only employees with a phone number set can be invited to Workforce.
Create Your Department(s)
Next, you will need to set up your departments. A department maps to a schedule with Workforce: for example, you could create departments for Front of House and Back of House. Employees can then be assigned to their relevant department/s, and managers can also be allocated to departments.
A department is set up by default when your Workforce account is first created. To view it, navigate to Departments under the Company option on the top bar.
You can then choose to rename the department to be more relevant to your business (e.g. Front of House).
You can also create more departments by clicking on Add Department. There is no limit to how many departments you can create.
There are several settings you can define for your department, including enabling off-site addresses, creating sections, and defining shift swaps and drops. We’ll visit these settings later on in the document.
Assign Department Managers
Only those users who are specifically given access to manage a department can do so. ‘Managing a department’ provides the ability to view, create, and edit shifts and schedules. To grant a manager access to a department:
- Navigate to an employee’s profile via Employees > Employee Name > Access & Permissions.
- Select Manager in the Access Level drop-down.
- Next, select the department/s you wish the employee to manage.
You can also provide other permissions to the employee, giving them the ability to perform other tasks within the app (e.g. approving time off requests; editing timecards). We’ll explain these later in the article.
Add Employees to Their Respective Departments
Finally, you (or your department manager/s) will need to add employees into their relevant departments. Once employees have been added to their departments, they are able to be scheduled for shifts and invited to shift opportunities.
To add employees to a department, first, navigate to the Scheduler by clicking this option in the top bar.
Next, click on the + sign to bring up the ‘Manage Employees’ option.
Select Add an employee to [Department Name].
Select the employees you wish to add to the department.
With your departments created and employees invited, you’re now ready to start scheduling.
The rest of this document provides helpful information about the key features of Workforce. Refer to it whenever you need help with the product.
Shifts and Schedules
Shifts and schedules are the backbones of the Workforce solution. All scheduling-related activity occurs on the Scheduler tab. Here, you may:
- Create shifts
- Publish schedules to employees
- Print or export your schedule
- Manage ongoing operational changes
Create Shifts
Individual shifts can be created from within the Weekly or Daily Schedule views.
- Week View: Select an Employee and a Day for the Shift. Click in the cell. The Shift Creation Window will display. Click on the Create Shift button when done.
- Day View: Position the cursor at the desired shift start time, click and drag to the desired shift end time and release. The shift window will display. Click on the Create Shift button when done.
Copy Shifts
A single shift for an employee can be copied to another day in the current workweek, or copied to another employee for any day within the same workweek. Here are the steps:
- Hold down the mouse and start dragging the shift to another day or another employee.
- For MAC users, use the CMD key to Copy. For Windows users, use the CTRL key to Copy.
- Release the mouse before releasing the ‘CMD’ or ‘CTRL’ key to copy the shift.
Edit Shifts
Any attribute of an existing shift can be edited. This includes start time, end time, and job type, among others. Select the shift and choose Edit Shift to open the shift details screen.
Delete Shifts
Any shift can be deleted at any time. Select the shift and choose Delete Shift.
Unassign Shifts
An assigned shift can be unassigned from an employee at any time. Doing so will convert the shift into a shift opportunity and it will be moved down to the shift opportunity section.
Add a Split Shift
An additional shift can be added for an employee on a day they already have a shift. This is common where the employee is required to work a ‘double shift’ One condition is that the shifts cannot overlap.
Schedule Templates
Once your initial shifts for a workweek have been created, it can be saved as a Weekly Schedule Template for future re-use (to import into a future week). Schedule Templates significantly expedite the schedule creation process. A related feature is ‘Importing from a Recent Week,’ which provides the option to choose any schedule from the most recent 4 weeks to import into a future week.
Publish Schedule
Now that your schedule is created, it can be published to staff. Prior, all created shifts are automatically in ‘draft mode,’ meaning they have not been published and notified to staff. Click on the Publish button, confirm that the publish dates are correct, and add a manager’s note as required (the note will be sent to scheduled employees as part of the publishing process). Click the Publish & Notify button to finalize.
Printing Schedules
Schedules can be printed at any time, whether this is before publishing (shifts in draft mode) or after publishing. Additionally, here are some key print features:
- Print to PDF or export to Excel
- Daily, Weekly and Multi-week options
- Report layout flexibility, including comprehensive ‘Group By’ and ‘Sort By’ variations.
Print Process
- Click on the Print icon and select Print Schedule.
- Click Generate Printout to print a default report.
- Confirm report settings and then click on Download Report.
- The report will display on the screen where you can then send it directly to a printer.
- For more print options, select the Layout Section.
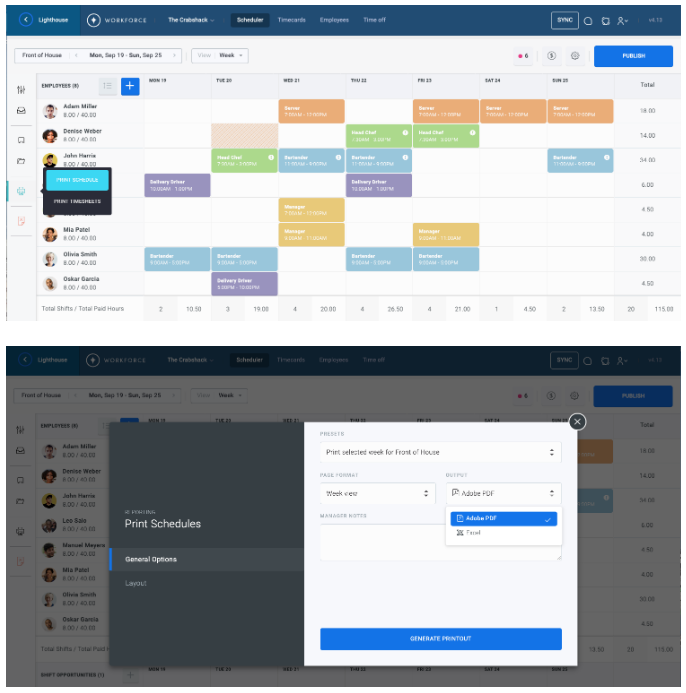
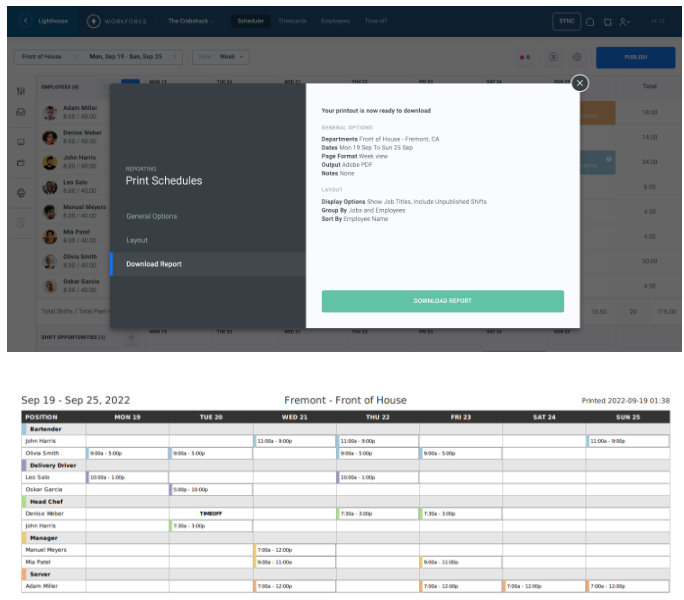
Shift Opportunities
Shift opportunities are open shifts that you need to fill. You can invite a specific employee or group of employees to apply. Alternatively, you can advertise it to all employees in your network that have the job in their profile that you require and then choose the most suitable applicant. Finally, you can assign a shift opportunity directly to a specific employee.
Note: Employees must be connected to the company before they will be returned in search results.
From the Weekly or Daily Schedule View, click on the + option to open up the Create Shift Opportunity window.
Create Shift Opportunity
- Date
- Start Time
- End Time
- Shift End Option (as scheduled, until required, until close)
- Unpaid Break (5-min increments)
- Job required (e.g., Bartender)
- Slots - number of open shift opportunities required (e.g., I need 2 Bartenders)
- Offsite Addresses - offsite location where the shift will be worked (if enabled)
- Sections - work area within the location where the shift will be worked (if relevant)
Who Can Apply
- Invite Only: Select one or more employees who will be sent an invitation to apply.
- Employees Only: Automatically sends invitations to all employees with the Job assigned in their employee profile.
Invite Employees
- Returns a list of suitable and available applicants that can be invited to apply.
- Percentage Match represents the degree to which the employee is available for the time defined in the shift opportunity.
- Select employees individually; alternatively, click on the 'INVITE' label to select all potential applicants in a single action.
- 'Save As Draft' leaves the shift opportunity as 'unpublished.'
- 'Save & Publish' finalizes the opportunity and sends it out to selected employees.
Auto Approve
After one or more employees have been selected to invite, an additional option is enabled, allowing the employer to automatically accept and assign the opportunity to preferred employees, should they apply. This removes the need to review applicants before choosing who to accept.
Review and Accept Applicant
- Where the Auto Approve option has not been applied to a preferred employee, it will be necessary to review all applicants and proceed to choose the employee who is deemed most suitable.
- To see applicants that have been invited and those that have applied, click on the Shift Opportunity and then select the Manage Shift option.
- Applicants will be listed, the top section are those that have Applied and the bottom section are those that have been Invited but have yet to apply or decided not to apply.
- Once an applicant is accepted, the shift is removed from the Opportunities section and moved up into the Schedule section, assigned as a confirmed and published shift against the successful applicant. The successful applicant will receive a push notification informing them that they have been successful.
- After having reviewed all applicants that have applied and deemed that none are suitable, the employer can subsequently choose to invite additional employees by clicking on the Invite Employees button in the 'Manage Shift Opportunity' screen.
Managing Employees
Employee creation is performed via the Add Employee link under Workforce. Employees will then be visible on the Employees tab.
Any employees with access to LBM will automatically have an account created with Workforce and be able to access it via the link on the LBM menu. No password is required when accessing Workforce from LBM as Single Sign On is enabled.
All other employees will need to be invited to the app. Inviting employees to the app will set up an account for them and allow them to log in to the Workforce mobile app, where they can view their shifts; apply for time off requests, and submit their availability to their managers.
Invite Employees
- Select the Employees option from the Main Menu.
- Scroll down the employee list to locate an employee.
- Select the action icon and proceed to Send invite.
This automatically sends a text message invitation to the employee’s mobile phone with instructions on how to activate their Workforce account and connect to the company.
You may also click on the employee’s name in the employee list. On the Personal Details screen, you will see a button to ‘Send Invite.’
Note: Employees must have a phone number to be invited to use Workforce. If the employee does not have a phone number set, go to the employee’s profile under Workforce >Employees to add their phone number.
Manage employees
Employees associated with a company are listed and managed in the Employees screen.
Access Requirements
Administrator or Manager with 'Manage company employees and employee profiles' access.
Navigation
Click on Main Menu > Employees.
Filters
Filters are available to help users efficiently manage employees in your company network. You can select any combination of filters to limit the list of employees to just those you're interested in.
- Schedules
- Access Level (employee, manager, administrator)
- Jobs (filter employees by their employee profile job/s)
- Compliance (filter employees by their assigned compliance ruleset)
Selected filters are highlighted in blue. Filters that you set for a specific query are retained for that active session only. Next time you come back to the Employees page, the default sort order is returned (employees by ascending first name). Use the Search by Name field to search for a specific employee.
Custom Columns
Select the columns which you want to see on your employee dashboard. The default field group includes the following, with Employees and Actions mandatory.
- Employees
- Jobs
- Departments
- Status
- Actions
View selected fields
When you have selected more columns than can be seen in a single view, the Employees column is fixed. Swipe from right to left in the main body to reveal your other selected columns.
Sort Fields
The following fields are sortable. Click on the field name to sort by either ascending or descending alphabetical order.
- Employees
- Status (e.g. connected, invited)
- Access (employee, manager administrator)
Employee Profile
Click on an employee to be taken into their profile. Alternatively, click on the Actions field on the far right of the employee and select View Profile.
Add Employee
Clicking on the ‘Add Employee’ button within Workforce will bring up the Add Employee page. Here, you may create a new employee and assign their job and hourly rate.
Edit Employee
Personal employee attributes such as Name, Phone Number, and Email Address are all managed through Workforce >Employees.
User Access and Permissions
Workforce allows users to be given roles and permissions appropriate to their position and responsibilities.
Permission requirements
Administrator-level access is required to assign Manager-level access and permissions to other employees.
Navigation
Click on Employees > Employee Profile > Access & Permissions.
Set User Access
Once you have navigated to the 'Access & Permissions' tab for a selected employee, you can set their access level. A user can be assigned one of the following access levels:
- Employees do not have access to the company account and do not have any sub-permission options. Employees are restricted to their own personal account data e.g. shifts / timecards / time off / availability.
- Administrators have full access to the company account in that they can see and modify all company settings and information. Only business owners and senior managers that are highly trusted should be given Administrator access.
- Managers have access to the company account, with what they can access and perform within the company account being controlled by their manager sub-permissions.
Assigning Department Access to Managers
The first step in setting up manager access for a user is selecting the departments you would like them to access.
By default, all managers will be able to fully manage that department/s (e.g. create, edit, and publish shifts). You can choose to provide managers read-only access to schedules by disabling the Manage schedule permission (see next section).
Tip: Each individual user can choose which schedules they would like to be notified about via their Notification Preferences.
Assigning Permissions to Managers
In addition to schedule management, managers can also be given additional permissions to perform extra functions within the company account. Managers can be assigned permissions to manage the following:
Schedule
- Can create/edit shifts and publish the schedule
- If disabled, provides a read-only view of the Weekly Schedule
Time off
- Can manage time off requests submitted by employees (i.e. approve, decline, delete)
- Can create time off requests on behalf of employees
Employees and employee profiles
- Can view all employee profiles in the company network
- The exact information visible is dependent on other permissions (i.e. Availability tab is not available in they do not have the Manage Availability permission)
Availability
- Can create / edit / delete / availability sets
- Can approve or decline availability requests
Timecards
- Can view / edit / approve / export timecards
- Manager will only have visibility of timecards that are produced as a result of shifts scheduled within the schedules that they manage
Sales and labor costs
- Can view employee and job hourly rates
- Can view/edit sales and labor cost information for each department
- Can view labor costs on timecards
Certifications
- Can administer company certifications
Employee Availability
The availability management features allow employees to set when they are available or unavailable to work, so they can be scheduled accordingly.
Managers and administrators can view these availability sets within the app. Administrators, and managers with the manage availability permission, can also create availability sets on behalf of their employees or request changes to existing sets.
Types of Availability
There are two types of availability:
- Available: This is when an employee is available to work for an employer. Setting availability means the employee is exclusively available for this employer during these times and cannot be scheduled anywhere else.
- Unavailable:This is when an employee prefers not to work: for example, they may have study or family commitments.
Each availability set has a start and end date, and multiple sets can be created.
Recurring availability
Both availability and unavailability sets are created as recurring availability, meaning availability or unavailability repeats.
Availability sets can repeat either every week or every two weeks.
Date-specific availability
One-off availability is when an employee is not available to work on a specific date and/or specific time period within that day. For example, they may have a dentist appointment between 1 pm-3 pm on Friday 12th May, a time on a typical Friday when they would normally be available; or they may wish to go on vacation for the period Monday 1st February - Sunday 7th February.
One-off availability requests such as these should be submitted as time-off requests.
Accessing availability
The method of accessing employee availability is controlled by the Manager sub-permissions assigned to the user; 'Manage Company Employees & Employee Profiles' and/or 'Manage Availability'.
Viewing availability
You can view employee availability from your mobile device or from a responsive desktop via a web browser.
Users with the ‘Manage company employees and employee profiles’ permission can view availability for a specific employee from the responsive desktop by navigating to Employees > Employee > Availability.
Users without the ‘Manage company employees and employee profiles’ permission can view availability for a specific employee from the responsive desktop by navigating to Scheduler > Employee > View Availability.
To view the details of an individual set, click on it.
Create Availability
Managers require the ‘Manage Availability’ permission to create, edit, approve, decline or delete availability sets, or to receive availability related notifications.
To create availability on behalf of an employee from a responsive desktop, click on the Request Availability button on the Availability screen. Managers can only create available sets for employees; they cannot create unavailable sets.
Select whether the availability set will repeat every week or every 2 weeks.
Select when the availability set will start and end. You can also select 'indefinitely' as the end date, meaning there is no end date for the availability set.
Select the dates and times of the availability you are requesting by dragging your cursor in the week view.
You can select multiple days and times within the one availability set, as long as they repeat for the same period of time.
To submit the request, click the Send Request button.
A confirmation screen will appear where you can choose to enter a message to your employee about why you are requesting the availability. When you are ready to submit, select Confirm. The changes will be submitted to the employee for approval.
Edit Availability
You can request changes to an employee's existing available set. You cannot request changes to unavailable sets.
To request changes to an existing available set, click on the pencil icon in the top right corner. This will bring up the Edit availability set screen.
Select the attribute/s you want to update.
Repeats | Can be changed |
Starts | Cannot be changed if the set is active |
Ends | Can be changed |
Days/times | Can be changed |
To submit the request, click the Send Request button.
A confirmation screen will appear where you can choose to enter a message to your employee about why you are requesting the change. When you are ready to submit, select Confirm. The changes will be submitted to the employee for approval.
To Approve or Decline an Availability Request
When an employee edits an existing available set, you must approve it before it is considered live. Changes to unavailable sets do not require manager approval.
Any sets requiring your approval will have a status of 'pending approval · from management.'
There are two ways to approve or decline a request:
From the Availability View
Click on the ellipsis (3 dots) under the Actions column against the set you wish to action, and choose either Approve or Decline.
From the Detailed View
To see what changes have been made to an availability set awaiting your approval, click Show changes.
This will bring up a list of what has changed from the original set.
To accept or decline the request, click on the applicable button (Decline or Approve).
Availability Conflicts
When you are creating, editing, or approving an availability set for an employee, the app will check that the availability does not conflict with one of the employee's existing availability sets.
If it does, you will see an error message.
Employee Certifications
Certification management enables companies to keep track of which employees have what certifications/training and enforce compliance that only suitably qualified employees can be scheduled.
Permission requirements
Administrator permission or Manager with the ‘Manage Certifications’ sub-permission.
Accessing certifications
Navigate to Main Menu > Certifications.
Create new certification
Navigate to Main Menu > Certifications > Create Certificate.
Name your certificate
Name your certificate or select from the suggested list.
Apply your certificate
Choose to whom the certificate should be applied. This can be all employees in an entire location, all employees within a specific department or all employees who have a specific job in their profile. Alternatively, employees can be selected individually.
Does this certificate expire?
Set whether this certificate has an expiry date. If so, choose one or more pre-set intervals (x-days before expiry) to send a reminder notification to the employee. Additionally, you can choose to send the reminder notification to one or more managers.
Is this certificate mandatory?
Set whether this certificate is mandatory. If so, employees without a complete and valid certificate (not expired) will not be able to be scheduled.
Manage certificates
Navigate to Main Menu > Certifications.
Certificate ‘Health’
The ‘health’ of each certificate is stated and expressed as a percentage.
This is calculated as: the total number of completed certificates divided by the total number of certificates (sum of completed + incomplete + expired).
Manage Individual Certificates
Select an individual certificate. This will open an additional window listing employees with that certificate, along with the individual status of the certificate for each employee.
This includes:
- Employee name
- Certificate expiry date
- Period to expiry
- Status
A note can also be recorded for an employee by selecting the pencil icon, which is visible when hovering over an individual employee.
Certificates by Employee
Navigate to Employees > Employee Name > Certifications.
This opens a window listing the certificates for the employee including:
- Certificate name
- Note
- Expiry date
- Period to expiry
- Status
Note: The expiry date and status can be updated directly from the Employee Profile view.
Time Off Requests
Employees can submit time off requests to be reviewed and actions by managers.
Accessing Time Off
Select Time off in the Main Menu.
As a Department Manager, you will receive a notification when an employee submits a time off request.
Time Off Dashboard
All requests are managed from the dashboard. The initial display lists all entries.
The use of advanced filtering lets you quickly find relevant results. You can apply a single filter or a combination of filters.
Filtering Options
Date
Select the desired date range. This date filter is for the time off dates requested, not the date the request was submitted by the employee.
Departments
Select the department(s).
Status
Select the desired status, one or more. Options are Approved, Declined, and Pending.
Jobs
Select the desired job, one or more. Company jobs are listed.
Employees
Select the desired employee, one or more.
Review and Decision (Approve or Decline)
All requests are placed in a Pending status upon initial submission by the employee. To review, from the dashboard, click on a request to see additional details. This may include a brief comment from the employee in support of their request.
Where the employee has published or drafted shifts for the requested dates, click on the shifts hyperlink to show details. When approved, future shifts are converted into shift opportunities.
Where the requested date/s have also been requested by other employees, these employees are displayed by clicking on the employees hyperlink. Additionally, the employee will also show here if they have previous requests for those dates.
Once a request has been Approved, you have the option of changing the status to Declined. Additionally, you can choose to delete the request.
From Within the Request
From the Time Off Dashboard
To change from Approved to Declined, click on the status.
Manual Time Off Creation
On occasion, you may need to create a time off request on behalf of an employee. A typical scenario is when an employee approaches the employer at the last minute with an urgent request, which was not foreseen and cannot be prevented.
Time off requests cannot be created for the past. Additionally, time off requests cannot be edited - they must be declined/deleted and a new request created.
From the Time Off Dashboard, click on Add Time Off.
Proceed to select the employee and enter relevant dates. By default, the 'All Day' request is selected. Alternatively, uncheck this to allow a 'Partial Day' request (specify date & time).
Once the request has been created, you are given the opportunity to review the request prior to Approving.
This extends to identifying other employees who have pending or approved time off for one or more dates requested.
Once the request has been reviewed, select Approve to finalize. The employee will receive a notification the request has been approved.
Export Time Off
An option to export a list of Time Off requests to a CSV file is provided. The button is next to 'Add Time Off.'
Apply the appropriate Time Off filters to define what is to be included in the export.
Note: Departments and Jobs are not included in the export. Time off requests are at the Company level and are associated with the Employee.
Once filters are set, click on Export. A notification will appear advising you that an email will be sent when the export is available for download. Typically this will be available within a few minutes.
Once you receive the email which notifies you that the CSV file is available for downloading to your local machine, click on the DOWNLOAD link within the 48-hour window.
Timecards
Overview
A timecard is a record of the hours worked during a single shift. Timecards contain 'clock events,' i.e., when the employee started/finished their shift and any breaks taken during their shift. Timecards are created in SkyTab POS and automatically sent over to Workforce. Once in Workforce, timecards can be edited and subsequently exported.
Permission requirements
Administrator permission or Manager with the ‘Manage Timecards’ sub-permission
Accessing Timecards
Select the menu option to be taken to the Timecards Dashboard.
Timecard Filters
The filtering system helps you manage your timecards so that you only see the timecards that you are interested in. Specifically, you can filter using any combination of the following:
- Date
- Departments
- Status
- Jobs
- Employees
- Warnings
- Flag
Selected filters are highlighted in blue. Once you have set your filters, they will be remembered so that the next time you come back to timecards, they will still be in effect.
Selecting Date Range
You can select any date range that best suits your business requirements. Select the period of time which represents your pay cycle, e.g., Weekly, Bi-Weekly, etc.
Once you have set your date range, you can move forwards/backward by that period of time by clicking the side arrows found on the date filter.
Additionally, you can select one of the shortcuts such as 'Last 7 days;' this is a dynamic filter so only timecards created in the last 7 days from the current date will be displayed.
Timecard Status
Along with the Date Range filter, Status is the primary method of managing timecards. Status is a simple yet powerful tool to help support your internal operational processes from approving timecards to exporting them ready for payroll. The three supported statuses are as follows:
- Pending: Timecard is awaiting processing
- Approved: Timecard has been approved
- Closed: Timecard has been processed
Note: Workforce does not enforce a workflow when it comes to changing status so you can change the status of any timecard at any point. Please feel free to use the status feature as it best suits your business.
When exporting timecards there is an option to 'mark exported timecards as closed.' The intent here is that once a timecard is finalized and is exported ready for payroll, then it is considered closed.
You can change the status of a single timecard directly from the timecard listing page by selecting another status.
To change the status of timecards in bulk, multi-select the relevant timecards and then use the Mark As option to select the desired status.
Custom Columns
Select the preferred columns which you want to see on your timecard dashboard. The default field grouping is made up of the following 9 attributes: Date, Employee, Actual Time, Scheduled Time, Job, Actual Paid, Warning, Status, and Notes.
Add Timecard
On occasions, there may be a need to manually create a timecard for an employee. Typically this may be the result of an employee not clocking in for their scheduled shift.
From within the Timecard Dashboard, select Add Timecard. Select the employee and proceed to complete other details as prompted.
Export Timecards
A timecard is a record of the hours worked during a single shift. Timecards can be exported as CSV or PDF for any date range and status (Pending, Approved, Closed).
The greatest flexibility is provided by exporting to a CSV file format and is the option most suited for subsequent importing into third-party payroll processing systems.
Access Export
From within the Timecard Dashboard, select Export.
Export Process
- Apply the relevant filters (Date, Status, Employees, etc.), which will return the appropriate timecards to export.
- Click on the Export button, where you will be prompted to select an export format (CSV or PDF). A summary of your selection is displayed.
Export as CSV
Four export options are available:
- All timecards- Individual timecards for each employee is a separate row in the file
- Timecard totals by employee - Summary of timecard details grouped by employee
- Timecard totals by job - Summary of timecard details grouped by employee job
- Timecard totals by rate* - Summary of timecard details grouped by employee pay rate
* This option is not visible to the Manager if they have not been assigned the 'Manage Sales and Labor Costs' sub-permission.
For each export option, you can choose which fields to include or exclude in the export file by selecting Edit CSV Columns. Your selection is remembered the next time you access the export feature.
During the export process, optionally, you can choose to mark timecards as 'Closed.' This is applicable where selected timecards are in a 'Pending' or 'Approved' status.
Note: Time values are formatted as decimal hours. E.g., 2hrs 45min exported as 2.75.
Export as PDF
Two printable export options are available:
- All timecard details - All information relating to the selected timecard for an employee is reported
- List Summary - Group by Employee or Group by Date
Using the Workforce In-App Messaging Feature
Workforce provides a messaging function to enable communication with employees.
The messaging feature can be found by clicking the chat icon in the top right corner.
Click on an individual message to expand it.
You can choose to reply to the message at the bottom of the screen.
Click the ellipsis (3 dots) to bring up message options:
Send message
To send a message, click on the pencil icon.
Messages can be sent:
- To an individual employee/employees
- To an entire location
- To an entire department/s
Add a message title and enter your message at the bottom of the screen.
You may also add an attachment if you wish.
Attachment formats supported include PDF, PNG, JPEG, CSV and MOV.
Users can opt-in to receive a push notification when they have received a new message.
Scheduler
Messages can also be sent from the Scheduler.
Click on the ellipsis (3 dots) beside the Employee's name and choose Message Employee.
This will bring up the messaging modal with the name of the Employee pre-populated.
Permissions
Administrators can choose whether Employees can send messages directly to other employees.
Navigate to General > Preferences under the Company menu to define this setting.
Comments
0 comments
Please sign in to leave a comment.