Description: Learn how to create and edit a Department in the Echo POS system. Departments are the categories you can place items into, which makes finding items easier by grouping them based on an attribute.
For more information on how to add items to Departments, please view the Create or Edit Menu Items article.
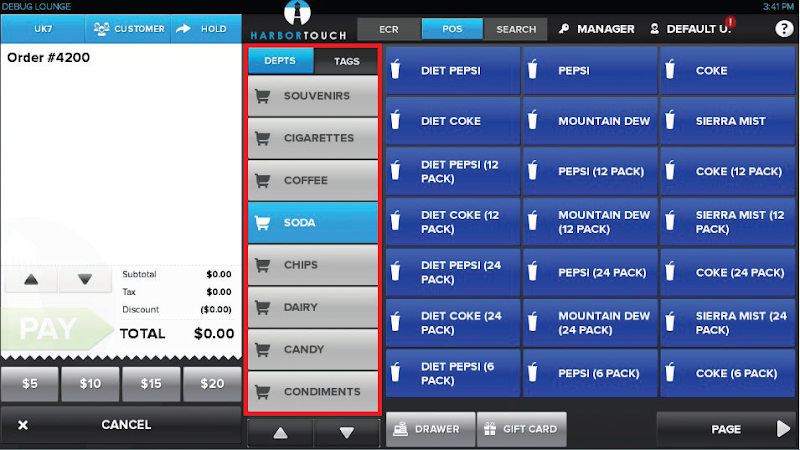
Creating and Editing a Department
To add or edit a department, navigate to Manager > Settings > Departments & Items > Department Setup:
- If you’re creating a new Department, press Add New.
- If you’re editing an Item
- Select the Department on the left side.
- Make the proper adjustments.
- Press Save in the upper right corner to commit the changes.
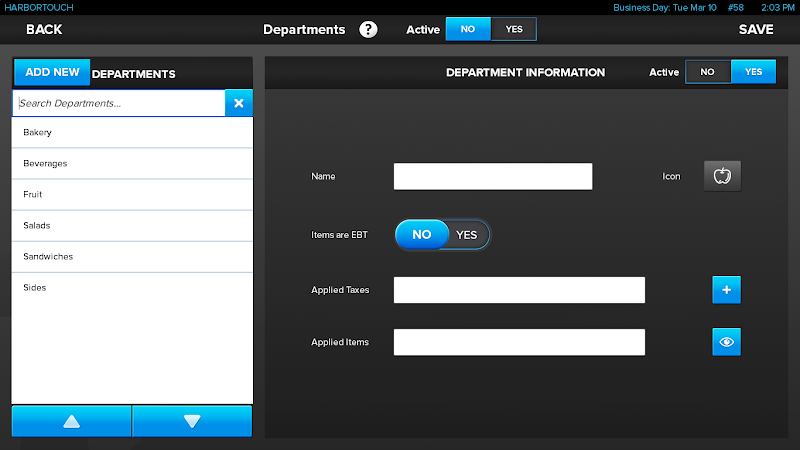
Department Menu Fields
- Name: The descriptive name of the category each Item is placed under
- You can also choose an Icon by clicking on them:
- You cannot create your own icons for Departments or Items.
- Note: if you do not want to have an icon, choose the first blank box from the list.
- Items are EBT: Indicates that the Items within this department can accept EBT Benefits as a form of payment
-
Applied Taxes: Apply taxes to all Items within this Department by selecting the blue plus sign and selecting the appropriate tax rate(s) on the left.
- If there are no taxes to apply, you need to Manage Taxes and create the desired taxes before they can be attached.
- Click the blue eye next to Applied Items to list the Items within the selected department.
Once complete, ensure that the Active toggles are both on Yes, and then click Save in the upper right corner of the screen.
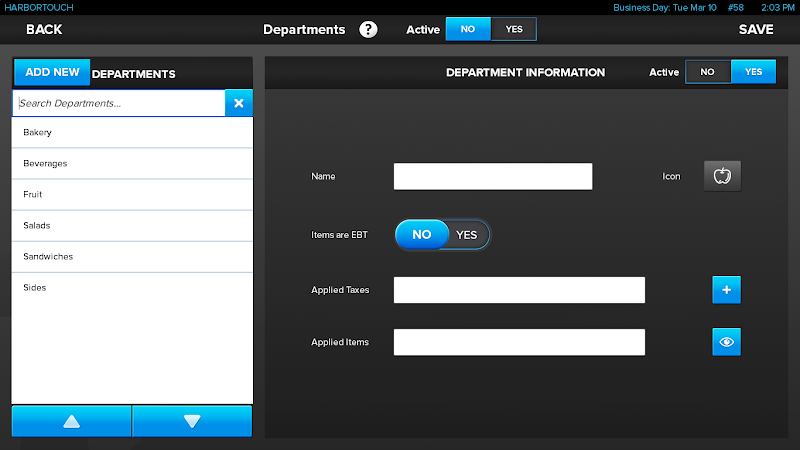
Comments
0 comments
Please sign in to leave a comment.