Description: Taxes are initially set up when you complete your Setup Wizard before installation. However, if for some reason the taxes were not entered or they need to be changed, you can add and edit taxes within the Echo POS System. You can create any number of taxes that can be attached to either an entire Department or the individual Items.
To add or edit taxes, go to Manager > Settings > General Settings and select Manage Taxes:
- To create a new tax, select Add New in the upper left corner of the screen.
- To edit an existing Tax:
- Select the name of the tax from the list on the left to view their Tax Information.
- Make the desired changes.
- Select Save in the upper right corner of the screen.
Make sure that both the module (top center) and Tax (top right) are enabled by toggling Yes.
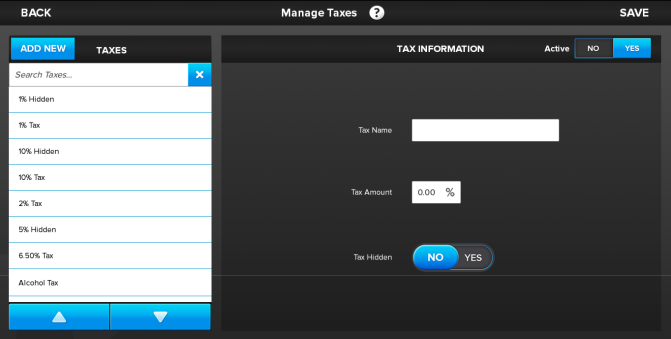
- Tax Name: Give the tax a descriptive name to define it and set it apart from the other taxes available (i.e. Sales Tax, Food Tax, State Tax, or Alcohol Tax).
- Tax Amount: This can be set to any percent up to three digits beyond the decimal point and written in whole number format. For example, if the tax is 8.2578% you need to enter the tax as 8.258.
- Tax Hidden: This option determines whether the tax is included in the price of an item and not listed on the receipt (Yes) or if it is added to the item price at the time of the transaction and listed as a separate line item on the receipt (No).
Important: Some locations may need to pay a fee for hidden taxes, so make sure you only use this if you are sure your taxes are hidden.
Comments
0 comments
Please sign in to leave a comment.