Description: Create and edit employees and jobs in the Employees section of the Manager Settings screen in Echo. These are useful for Reporting and Time Management features that you may want to utilize.
For more information on adding permissions to jobs, visit the Job Permissions article.
Employee Setup
Each system user should be created as an employee. These employees can be assigned different jobs and PIN codes and can be restricted or granted access to different features in the system. To add or edit employees, go to Manager > Settings > Employees > Employee Setup:
- If you are creating a new employee, select Add New in the upper left corner of the screen
- To edit an existing employee:
- Select their name from the list on the left to view their Employee Information.
- Make the desired changes.
- Press Save in the upper right corner.
Note: Make sure that both the module (top center) and employee (top right) are set to Active: Yes by toggling the switch so it is highlighted in blue.
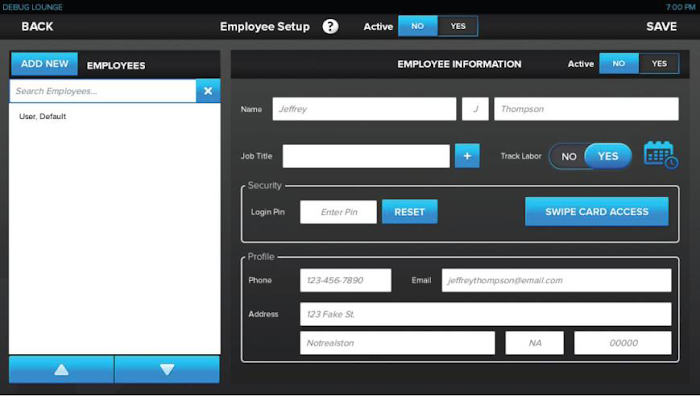
Employee Fields
Name (Required): Both the first and last name of the employee is needed.
Job Title (Required): Tap on the white box, choose the desired job that the employee is performing within the business from the list on the right, then click the blue plus sign (+) to assign a job. If no jobs are currently available, they can be created in the Job Setup section of the Manager Settings.
Track Labor (Required): Determines whether or not the employee needs to log their hours using the Time Clock.
Login Pin (Required): This is the PIN number the employee uses to log in to the system. To assign a PIN:
- Tap on the Reset button.
- Type in the four-digit PIN.
- Click Done.
Note: No two PINs may be the same. You will receive an error if this is attempted.
Card Access: To assign a server card to an employee, swipe the card through the MSR while on this page. Server card information can not be overwritten once an employee is assigned to a card.
Profile: If applicable, the employee’s personal information may be entered in this section if desired, but is not necessary.
Job Setup
Each employee you create must be given a job. These jobs can determine their permissions and restrictions to access different features within the system. To add or edit jobs, navigate to Manager > Settings > Employees > Job Setup:
- If you are creating a new job, select Add New in the upper left corner of the screen
- To edit an existing employee:
- Select their name from the list on the left to view their Job Information.
- Make the desired changes.
- Press Save in the upper right corner.
Note: Make sure that both the module (top center) and job (top right) are set to Active: Yes by toggling the switch so it is selected in blue.
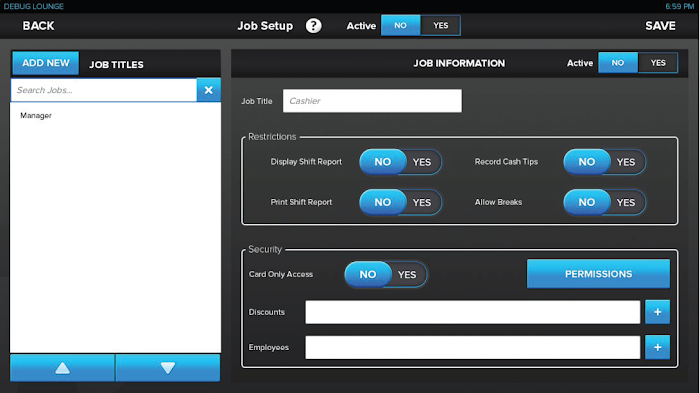
Job Fields
Job Title (Required): The descriptive name of what this job is.
Restrictions: Toggle to Yes to enable the functions below regarding Time Clock functionality:
- Display Shift Report
- Print Shift Report
- Record Cash Tips
- Allow Breaks
Card Only Access: If flipped to Yes, the employee can only enter the system via a server card. If on No, they can enter via card or punch in their pin number. Managers should only be able to access the terminal with a card. This stops employees from being able to use their PIN to access the additional permissions.
Permissions: Tapping on the blue box lists the permissions on the left side. Highlighting a permission blue grants the job that permission.
Discounts: Allow the opportunity to restrict discounts based on specific jobs. For example, an Employee Discount may be something you only want managers to give to the employees.
Employees: This is where you can add the desired employees to the job (this can also be done under the Employee Setup).
Comments
0 comments
Please sign in to leave a comment.