Description: Learn more about the Adjust Tips screen and how to use it. When a location accepts tips, there are a few additional steps needed during the End of Day process.
To enter the Adjust Tips screen:
- Log in to the Echo POS system.
- Navigate to Manager > End of Day.
- Select the Adjust Tips button at the bottom of the screen.
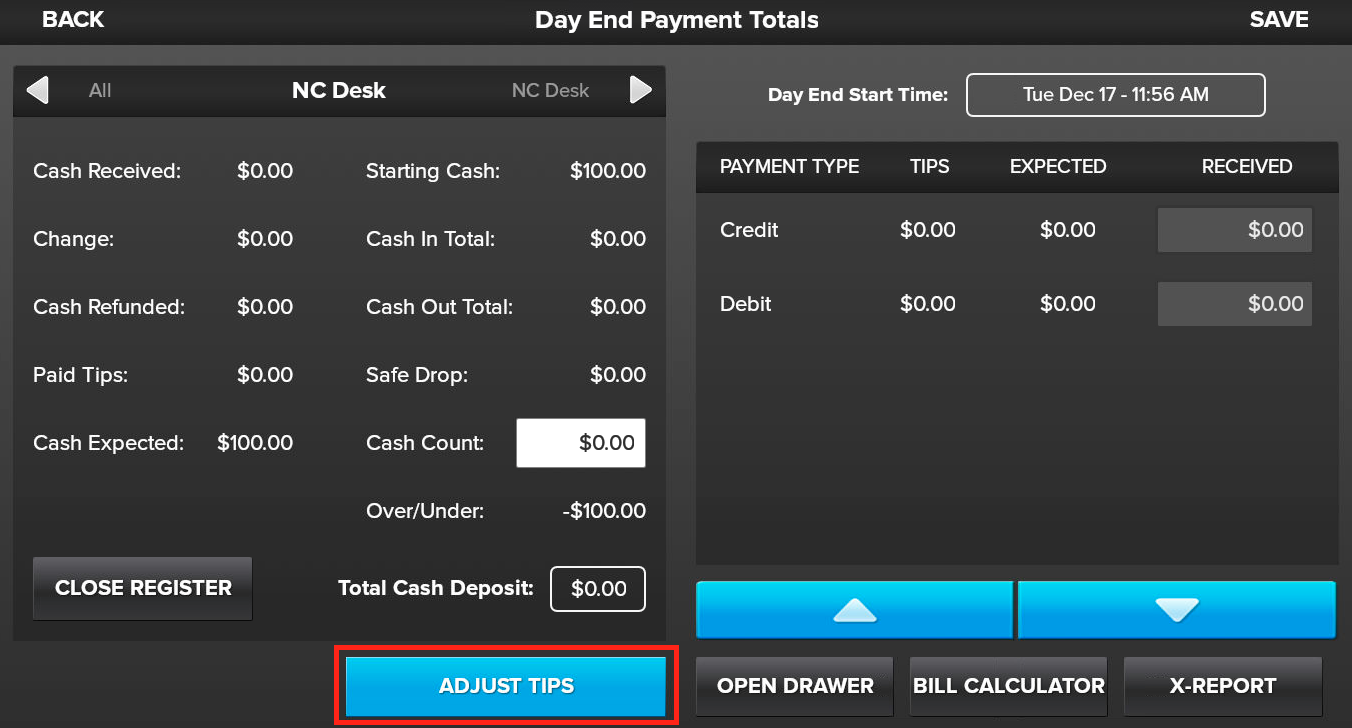
The left side of the Adjust Tips screen shows the card transactions recorded on the system. The Grand Total in the lower right shows the total card transactions without tips. Each line shows information for the transactions, including:- Card type
- Last four digits of the card number
- Time of the transaction
- Ticket total
- Tip amount
- Employee who processed the transaction
- The ID of the transaction
The search box at the top of the screen is used to search by these components. You can also select Missing Tips to filter out all transactions that already have a tip attached.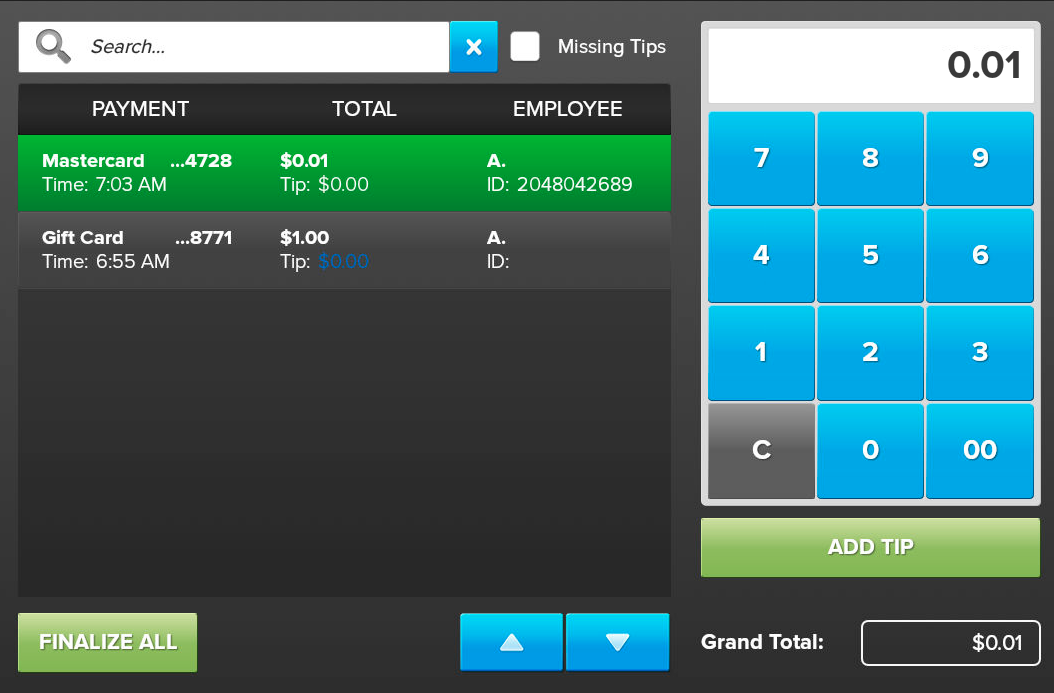
Important: If tips are disabled, transactions still show on this screen but cannot be modified.
The Adjust Tips screen also displays reporting information on the right of the screen, such as:
- The date and time of the oldest transaction on the list
- The date and time of the last settlement on the system
- The number of:
- Transactions
- Voided payments
- Refunds
- Finalized transactions
- Card Type breakdown with transaction quantity and total for:
- Visa
- Discover
- Mastercard
- Amex
- Gift Cards
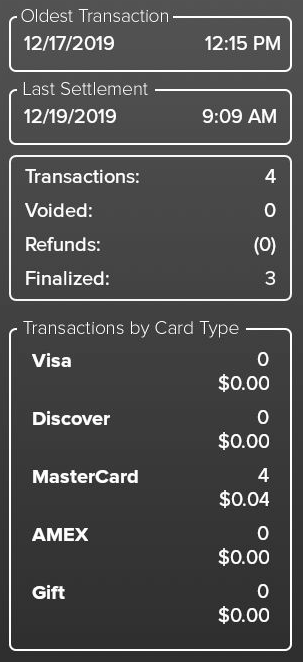
To adjust a tip to a completed credit card transaction:
- Select the transaction to be modified (will highlight green).
- Enter the desired tip amount using the number pad.
- Select Add Tip.
- Once all the tips are modified, select Finalize All in the lower-left corner to finalize the transactions for settlement. A confirmation message displays “# transactions have not been adjusted for tips. Would you like to proceed with finalizing all transactions for the settlement?” if you have not fully adjusted all transactions. If that is intentional, select OK.
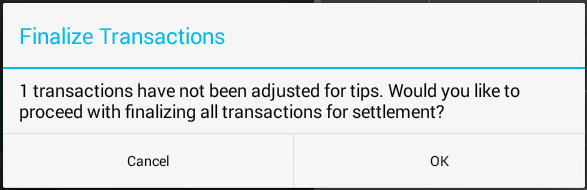
The system will process the request and, when complete, displays a message stating “All transactions have been finalized for settlement.” Click OK to dismiss.
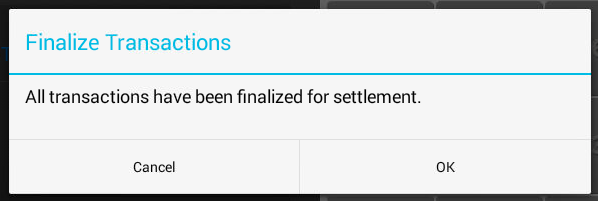
When a transaction has been finalized, it will turn dark green in the list.

A message stating “No Payments to finalize” will display when Finalize All is selected, but all the transactions have been finalized previously. This can be used to confirm settlement as well.
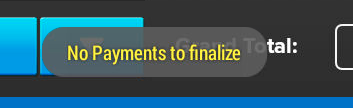
Once the transactions have been sent for settlement, the tip can be adjusted as long as the transaction was completed on the same day. Otherwise, a message stating “Payment Gateway Error. Modify Transaction Not Allowed (Code 100)” will appear.
This message will also appear when the user tries to modify a Debit transaction. Tips on Debit transactions can only be added at the time of purchase.
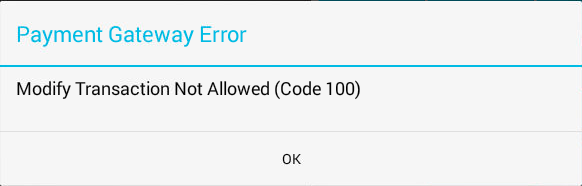
Important: Gift Card transactions will be shown in the Adjust Tips screen transaction table as well. Modifications are not allowed on these transactions at this time.

Comments
0 comments
Please sign in to leave a comment.