Description: Offering a Customer Rewards program allows you to build trust with your customers and reward customers for making purchases, leading to further purchases. Learn more about the process of building a customer rewards program through examples as well as how to view a customer’s reward point balance.
Note: Customer Rewards Points can only award a percentage discount, not a dollar amount.
Important: This CANNOT be used in conjunction with regular points or points to coupons. If either program is already in place, this application will not work and will cause fatal errors with existing customer rewards points.
Building a Customer Rewards Program
A Customer Rewards Program can work however you like; for example, the customer gets one point for every dollar they spend, and after the customer accumulates 250 points, they receive a 25% discount. Points rules and discount percentages may differ from this example.
Create a Frequent Buyer Program
- Log in to the system under the Administrator login and select Setup.
- Navigate to the General Settings tab, select the Attributes tab, and set the following options:
- Attribute Type: Customer
- Name: SpecialPoints_Reward Program (Exact Spelling Required)
- Format: Integer
- Group Tab: Frequent Buyer Program
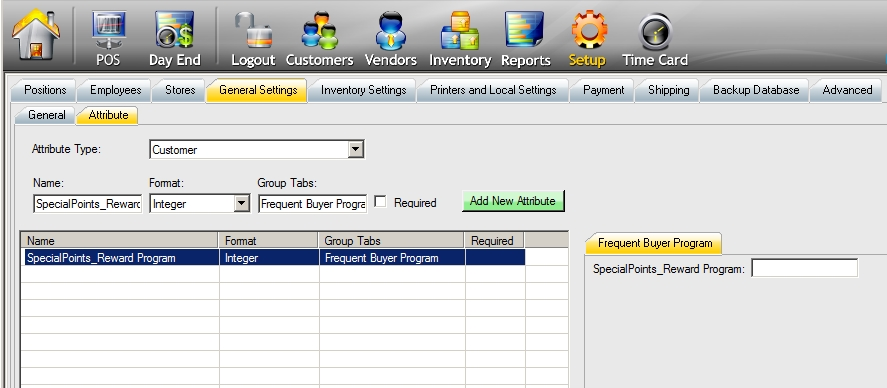
Create a rule to add points to the Reward Program
- Select an item in the SKU tab and click on the Points field to open the Customer Points Editor screen.
- Uncheck Current SKU Only.
- Click Refresh to update the Page.
- Select Create Advanced Rule on the right side of the screen.
- Set the Points Ratio to 100% and check on Reg. Price.
- Select Build Query to run the rule.
- You should see the script Sku!=0, which selects all inventory items within the system.
- Select Reward Program from the Special Points Group Name drop-down.
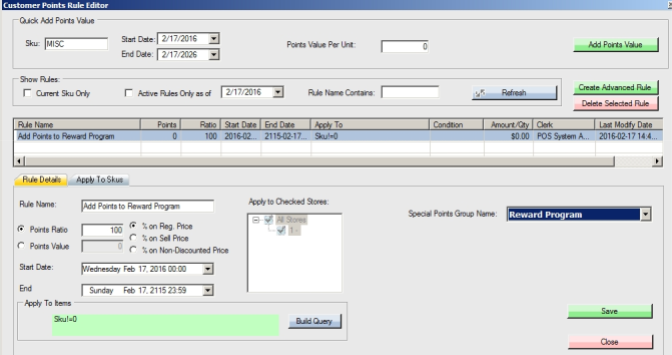
Set up Discount given (25%) when Rewards Program reaches required Points (250)
- Select an item in the SKU tab and click the Special Price field to open the Auto Discount Rule Editor screen.
- Uncheck Current SKU Only.
- Click Refresh to update the Page.
- Click Create Advanced Rule and select Other (No Template).
- Set the Discount to 25% and check off on Reg. Price.
- Select Build Query to run the rule.
- You should see the script SpecialPoints_Reward Program>=25.
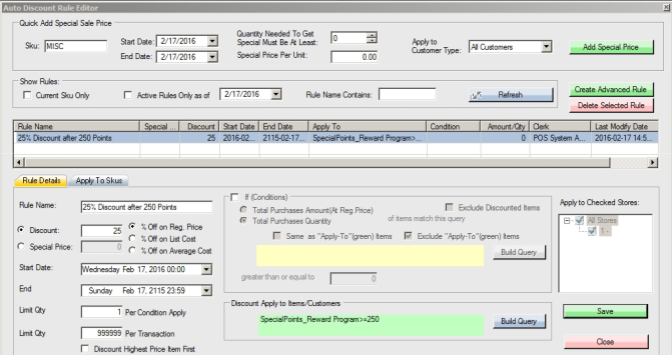
View Reward Points Balance
Once a customer has accumulated Reward Points, the balance can be viewed from the Customer Info screen. Select the desired Customer profile. The customer’s points balance are displayed in the Points Earned field.
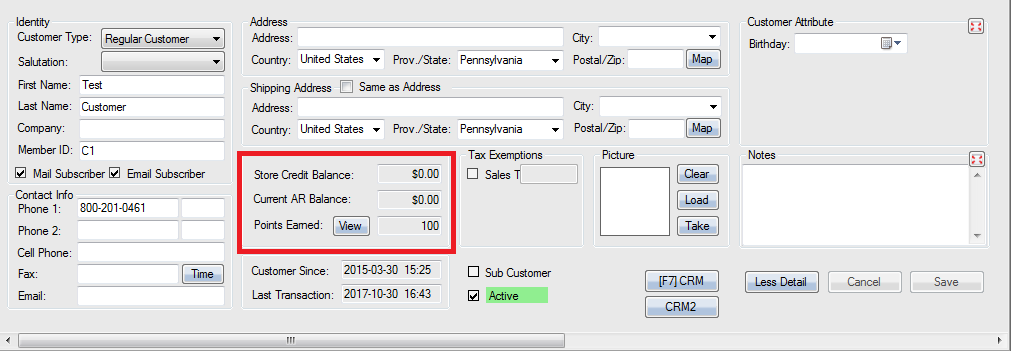
To view a record of all the customer’s points transactions, press the View button. This displays a statement that can then be printed or emailed.
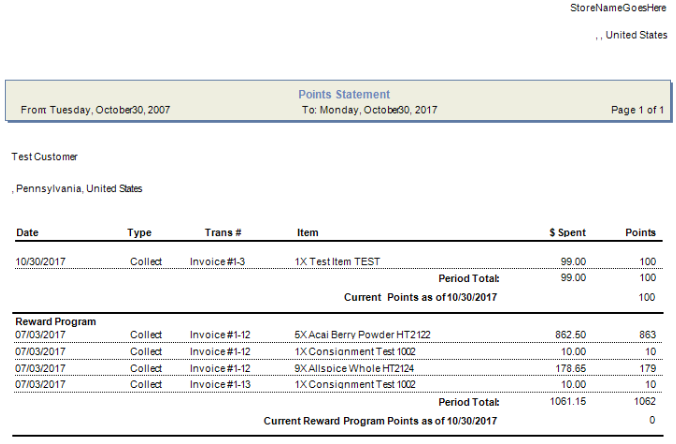
A customer’s points total is also displayed on the transaction screen for easy reference.
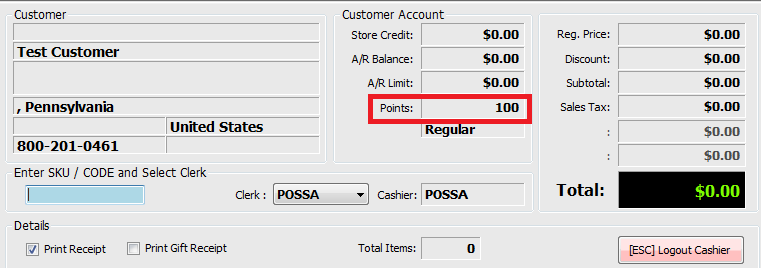
Points Accumulated Rewards Program
Create a Customer Attribute for your special points group with preferably a short one-word name to avoid confusion. This does not use the Regular Points; rather this feature utilizes Special Points Groups. To do this, navigate to General Settings > Attribute and select Customer from the drop-down.
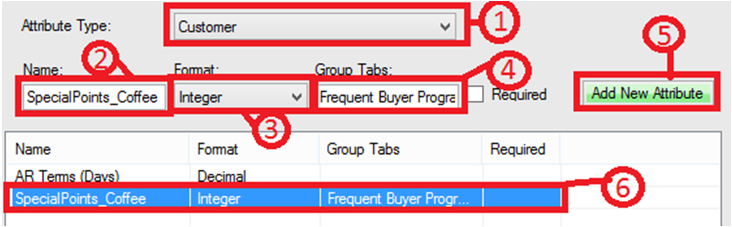
- Select Customer from the Attribute Type dropdown.
- Give the Attribute a name (IMPORTANT).
- The name must begin with SpecialPoints and then be separated with an underscore _ and then your unique desired name.
- For example SpecialPoints_Coffee
- Select Integer as the Attribute format.
- Specify a Tab name that the Attribute will appear under (Ex: Frequent Buyer Program).
- The tab will be shown in the Customer menu.
- Select Add New Attribute to create the attribute.
- Once the Attribute is created, it appears in the list of attributes.
During the creation of the Points rule, you must specify the target Special Points group that the points accumulate into. Eligibility is determined by the target of the query and the IF condition.
- IF means what the clerk has to ring up to activate the Special Pricing rule
- This will cause problems if you have a 100% off rule amidst your points reward discounts.
- GetMaxDiscount is a stored procedure in Retail that ONLY allows one Special Price rule to activate and will ONLY activate the one that rewards the customer the most discount.
Comments
0 comments
Please sign in to leave a comment.