Description: You can utilize the Catalog section of Salon & Spa / Checkout to create and manage the location's inventory and services, as well as many other features that are further explained below. To access this, log in to the Back Office and select the Catalog option from the navigation menu on the left.
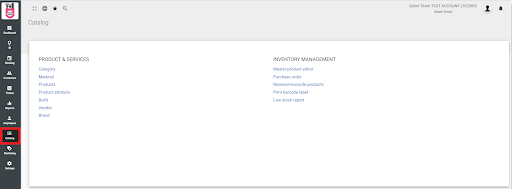
Products & Services
Add/Edit Products
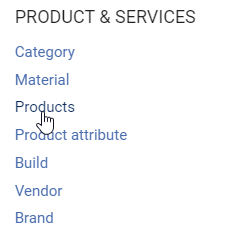
- To add a new product, select Products under the Product & Services grouping as pictured above.
- Next, select the plus (+) in the upper right corner and choose Product.
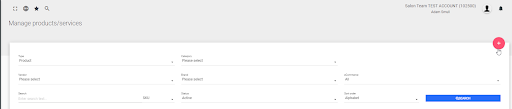
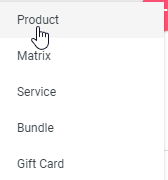
- Input all necessary information on the item. Every field with an *asterisk is required. All other fields are optional.
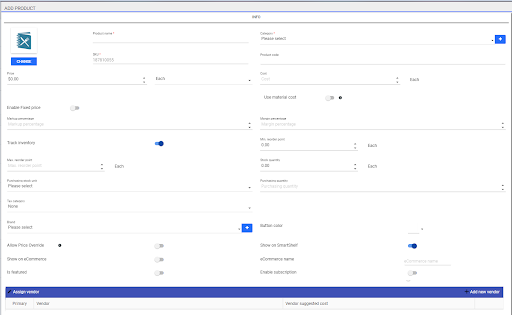
To edit an existing product:
- Tap any part of the product's row to open the item edit screen.

- Make the proper adjustments, and select SAVE.
- Utilize the filter options at the top of the screen to narrow down your search, including:
- Type, Category, Vendor, Status, or search for the product via Sku, Code, Tags, Keywords, or Name.
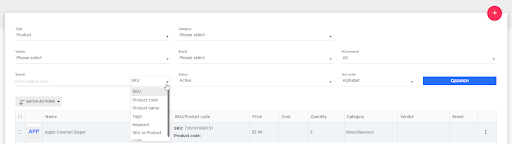
Info Tab (Product)
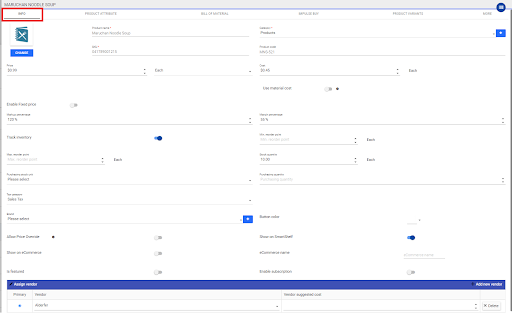
The following options are available under the Info tab when adding/editing a product:
- Image: Upload an image to associate with the product by tapping Change. The image will display on the button on the POS (Register).
- Product Name: Enter the name of the product you are creating.
- SKU: Attach a SKU number (if applicable). This can be the manufacturer's UPC or another customer code. It is used for reporting and scanning capability on the POS (Register).
- Category: Specifies item group for reporting and manual navigation. Select from the drop-down or "+" to create a new category.
- Product code: Enter a custom code to differentiate the product. This can be the manufacturer’s UPC or another custom code. Is used for reporting and scanning capability on the POS (Register). Important: DO NOT PLACE AN EXISTING SKU AS THE SAME CODE IN THIS FIELD, IT MAY CAUSE FUNCTIONALITY ERRORS.
- Price: Default price of the item.
- If weighted, navigate to Company Settings and select the unit of measurement so that the item unit (such as lb) can be changed.
- Weighted items cannot be set to have a “0” (zero) price.
- Cost: The amount the vendor charges for the item.
- Use material cost: This function is intended for eCommerce, which is not supported on our version.
- Fixed Price: Specifies price to not be changed.
- Markup percentage: Specifies the percentage of markup from the original cost; after the Price and Cost are entered, this will automatically populate. Markup can be edited to adjust pricing.
- Margin: Specifies profit margin; after the Price and Cost are entered, this will automatically populate. The margin can be edited to adjust pricing.
- Track Inventory: Enables Stock Quantity Tracking.
- Min/Max reorder point: The threshold amounts to reorder the product.
- Maximum: When creating a Purchase Order and loading an item, it will first automatically set the required quantity to this amount as a recommendation.
- Minimum: When the quantity dips below this threshold, it will show up on the Low Stock Report.
- Stock quantity: The Quantity on Hand.
- Purchasing Stock Unit & Quantity: This function is intended for eCommerce which is not supported on our version.
- Tax category: The tax amount added at the time of transaction to the product. If the item has numerous taxes applicable, the different amounts must be linked through the tax category listed in Settings > Tax Settings. Tax Included in price feature not offered.
- Brand: Assign Brand name if Sales By Brand would be essential for reporting. If the report is not a requirement for functionality, then we recommend Brand name be included in the description.
- Button Color: Place a color accented on the top of this item’s button.
- Allow Price Override: Allows you to edit the price when ringing out the product. *If turned on and price is zero, the item will prompt for price at the time of the transaction.*
- Show on SmartShelf: Determines if this item button displays on the POS (Register).
- Show On Ecommerce/Name/Is Featured/Enable Subscription: These functions are intended for eCommerce which is not supported on our version.
- Vendor: Select Add new vendor that is not existing in the database or select Assign vendor to select from the drop-down of existing vendors.

To delete a product, select the Options (3 dots) icon at the very right side of the item’s row and select Delete.
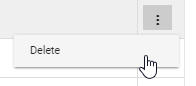
More Tab

You can only edit this additional information when you are editing a pre-existing item within the system:
- Short Description: This function is intended for eCommerce which is not supported on our version.
- Description: This function is intended for eCommerce which is not supported on our version. Can technically be used for detailed item notes, if needed. Will display in an export but has no functionality for Register.
- Keywords: Used for searching criteria, should be different from the SKU, product code, or description.
- Tags: Used for organization and search criteria, should be different from the SKU, product code, or description.
- Bin/aisle number: Determines where the item is located for simplified inventory tracking.
- Not for sale: Determines whether or not the item is currently available for purchase.
- Allow negative quantity in-store pickup: Allows the quantity on hand to drop below zero.
- Age Restriction: Minimum age required to purchase item/service.
- Is customer favorite: Determines whether or not this item is ordered often by customers.
- Discontinue: Prevents items from being reordered or received (in Purchase Orders)
- Sale price: This function is intended for eCommerce which is not supported on our version.
- Sale start/end date: This function is intended for eCommerce which is not supported on our version.
- Ship separately: This function is intended for eCommerce which is not supported on our version.
- Width, Length, Weight, Height
- Enable Special Receipt Text: Can be used as an item disclaimer.
- Additional Image: This function is intended for eCommerce which is not supported on our version.
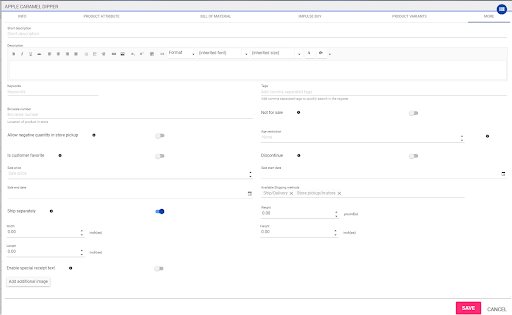
Add/Edit Services
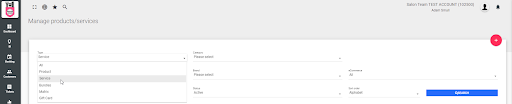
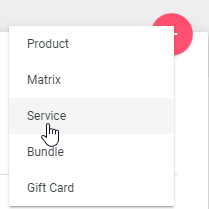
The catalog defaults to view products only, so you will need to change the view Type to either All or Services.
- To create a service, select the plus (+) in the upper right and choose Service.
- Input all necessary information on the service. Every field with an *asterisk is required; all other fields are optional.
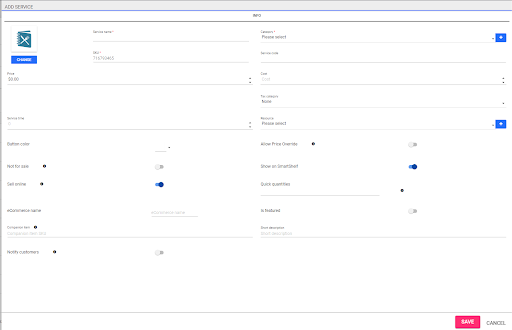
To edit an existing Service:
- Tap any part of the service's row to open the Service Edit screen.
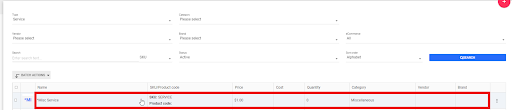
- Make the proper adjustments and select Save.
- Utilize the filter options at the top of the screen to only narrow down your search.
- Options include Type, Category, Vendor, Status, or searching for the product or service via SKU, Code, or Name
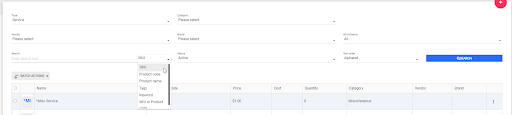
To delete a service, select the Options (3 dots) icon at the very right side of the service’s row and select Delete.
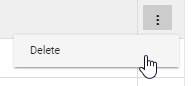
Info Tab (Service)
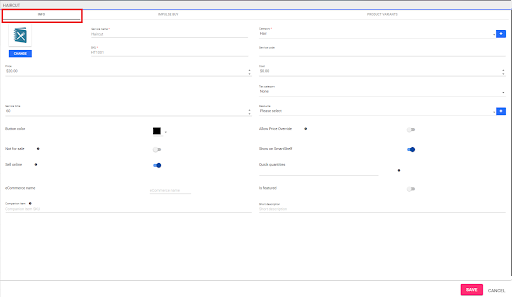
The following options are available under the Info tab when adding/editing a service:
- Image: Upload an image to associate with the service by tapping Change. The image will display on the button in POS (Register).
- Service Name: Enter the name of the service you are creating.
- SKU: Attach a SKU number (if applicable).
- Category: Specifies service group for reporting and manual navigation. Select from the drop-down or "+" to create a new category.
- Service code: Enter a custom code to differentiate the service if an alternate code other than the SKU is needed. Important: DO NOT PLACE AN EXISTING SKU AS THE SAME CODE IN THIS FIELD, IT MAY CAUSE FUNCTIONALITY ERRORS.
- Price: Default price of the service.
- Cost: The amount it costs for this service to be performed.
- Tax category: The tax amount added at the time of the transaction to the service. If the service has numerous taxes applicable, the different amounts must be linked through the tax category listed in Settings > Tax Settings. Tax Included in price feature not offered.
- Service Time: Specifies the services’ default time on the Booking screen.
- Resource: When a business books with a room/chair/tanning bed, instead of a particular employee. The “+” will create a new resource for this service.
- Button Color: Places a color accented on the top of this service's button.
- Allow price override: Allows you to edit the price when ringing out the service. Note: If this is turned on and the price is zero, the item will prompt for price at time of transaction.
- Not for sale: Enabling this option will no longer allow this service to be purchased.
- Show on SmartShelf: Determines if the service button displays on the POS (Register).
- Sell Online: Permits services to be accessed on the Online Booking site.
- Ecommerce name, Is features, & Short Description: These functions are intended for eCommerce which is not supported on our version.
- Companion Item (Tag SKU): When service is rung, the alternate item/service will auto-add to transaction.
Add/Edit Categories
To add a new Category, there are 2 options.
Option 1: Add a new category through Catalog > Category by tapping the 3 dots icon. Input essential information and select Save.

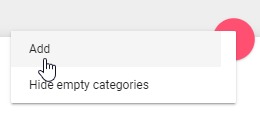
Option 2: Add a new category through Catalog > Products by tapping the plus (+) on the right side of the category field of a product or service. Input essential information and select Save.

To edit an existing category, select the category row name in Catalog > Category, make the proper adjustments and select Save.
When adding or editing a category, the following options will be available:
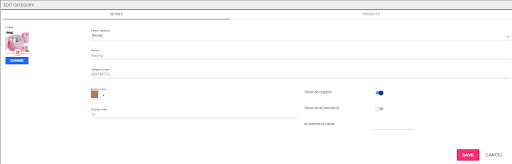
- Parent category: Ability to create a subcategory within a pre-existing category. This provides layered reporting and additional manual navigation options.
- Ex: Hair Services > Haircut, Shampoo, Color or Alcohol > Beer, Liquor, Wine
- Name: Enter the name of the category.
- Category code: Unique code for that category.
- Display order: (only shows in Catalog > Category) Ability to determine the order to appear on the register screen.
- Button Color: (only shows in Catalog > Category) Places a color accented on the top of all buttons within this category.
- Image: Upload an image to associate with this category (optional).
- A square aspect ratio is recommended for the image.
To delete a category, select the Options (3 dots) icon at the very right side of the category row and select Delete.
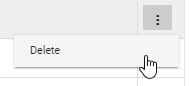
To quickly view products or services listed within the category, select the products tab of the edit category screen. Be aware, the display order feature shown below for products/services is not currently available. Products and services can currently only show in alphabetical order, by $ amount, or by when created.

Add/Edit Vendor
To add a new Vendor, there are 2 options.
Option 1:
Add a new vendor through the product (also shown above in Info Tab (Product)/Vendor):
- Go To Catalog > Products.
- Select Add New Vendor in the product edit screen on the Info tab.
Option 2:
- Select Vendor under the Products & Services section of the Catalog.
- Select the plus (+) in the upper right corner.
- Input essential information and select Save.

To edit an existing Vendor:
- In Catalog, select the Vendor by tapping the name or row.
- Make the proper adjustments.
- Select Save to commit the changes.
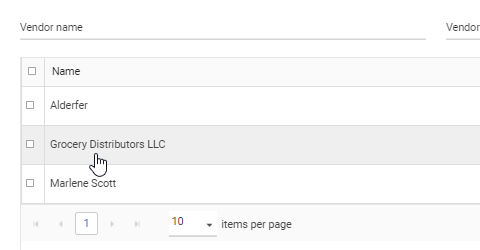
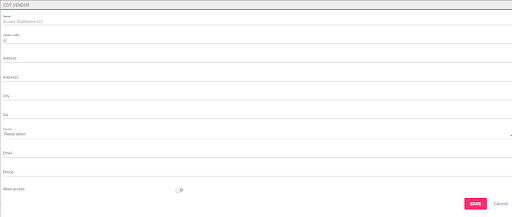
If reassigning a vendor on an item:
- Select Assign vendor and select from the drop-down of existing vendors on the Edit Product screen.

To delete a vendor:
- Select the Options (3 dots) icon at the very right side of the vendor's row and select Delete.
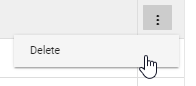
Add/Edit Brand
This feature is intended for merchants that require a Sales By Brand report. It is less commonly used for most businesses who feel other reporting is sufficient, so alternately, the brand name is usually only included in the description of the item.
To add a new brand, there are 2 options.
Option 1:
- Add a new brand through Catalog > Brand by tapping the plus (+).
- Input essential information and select Save.
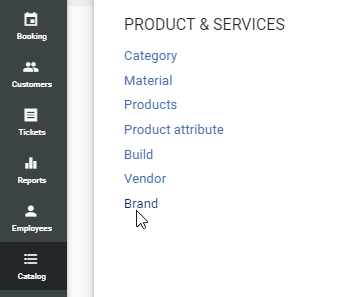

Option 2:
- Add brand through Catalog > Products by tapping the plus (+).
- Input essential information and select Save.
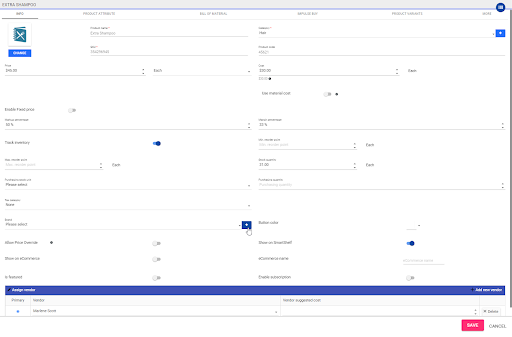
To edit an existing brand:
- In Catalog > Brand, select the brand by tapping the name or row.
- Make the proper adjustments.
- Select Save to commit the changes.
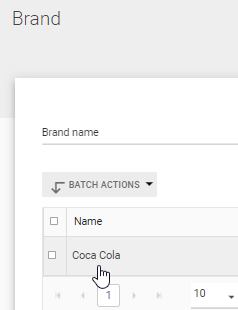
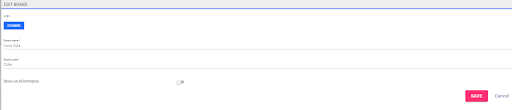
To delete a brand:
- Select the Options (3 dots) icon at the very right side of the brand row and select Delete.
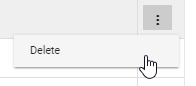
Inventory Management
Master Product Editor
This allows you to edit 10 products per page. Select Master Product Editor under Inventory Management:
- On this screen, you can run filters for your inventory by location, category, or SKU.
- Click on Search to pull the items:
- The system will only pull shared products with the sales SKU in all stores, if the SKU is different in one of the locations, the system will not display this product.
- Product details (price, cost, name) will be shown based on current location settings; however, if you make an edit and save, those settings will apply in ALL locations selected in the filter.
- From this screen, you can edit the product(s) details in each column.
- Select Save to update the catalog in the selected locations.
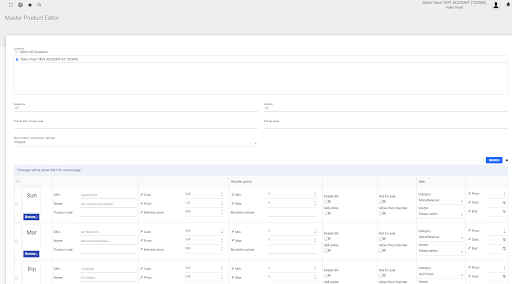
Comments
0 comments
Please sign in to leave a comment.