Description: Use the Purchase Orders tool to create and track both purchase orders and stock transfers to other locations. Upon receiving products with this tool, the amount is added to the on-hand quantity.
Purchase Orders
To use this tool, the inventory items must already be existing in the database. Any new inventory items are required to be added to the Catalog > Products section first, prior to conducting a PO.
First, navigate to Catalog > Inventory Management > Purchase Order.
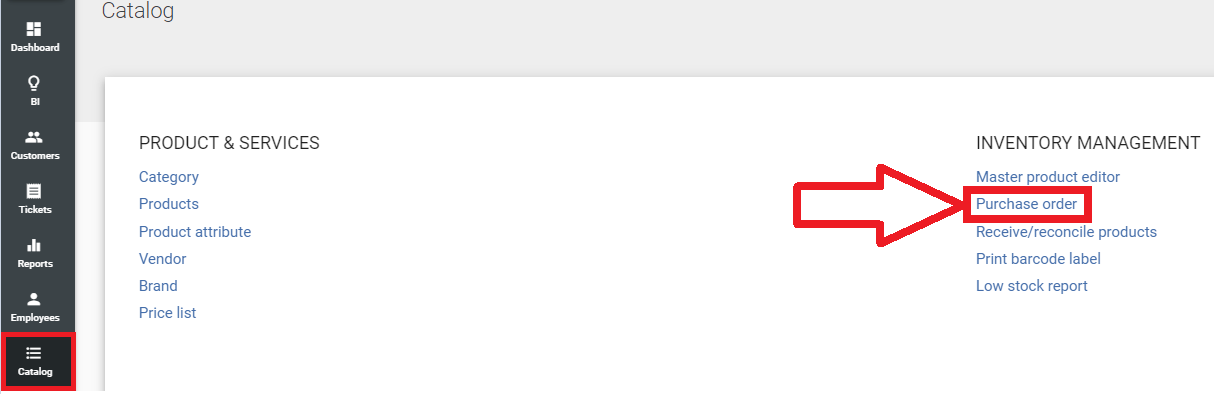
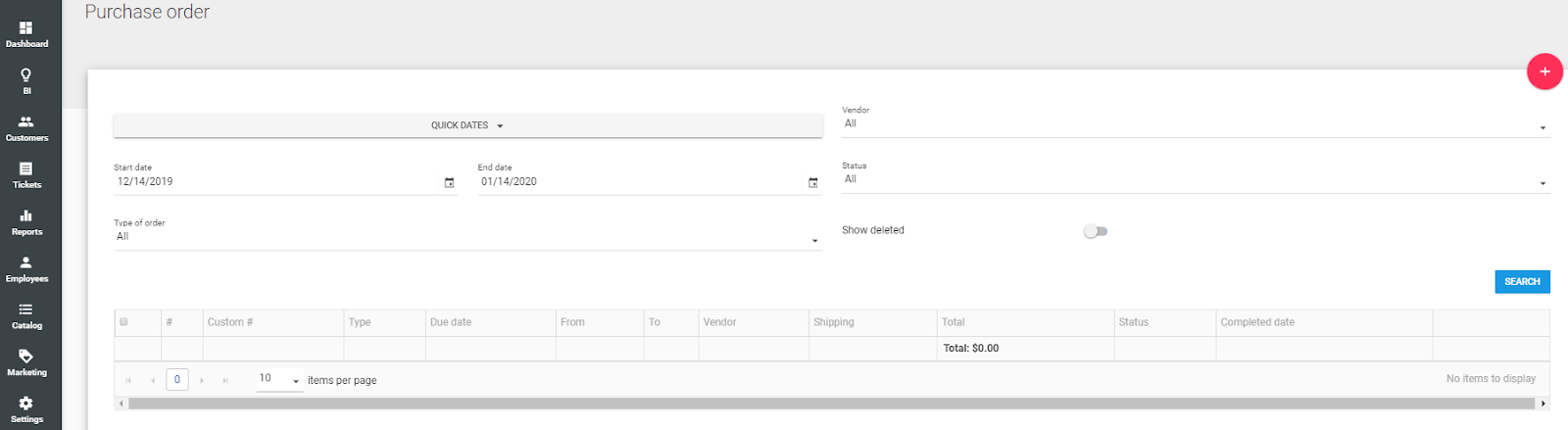
- Select the (+) icon and click Purchase order located at the top right section of the screen.
- Enter the due date for your store order
- Vendor
- SKUs
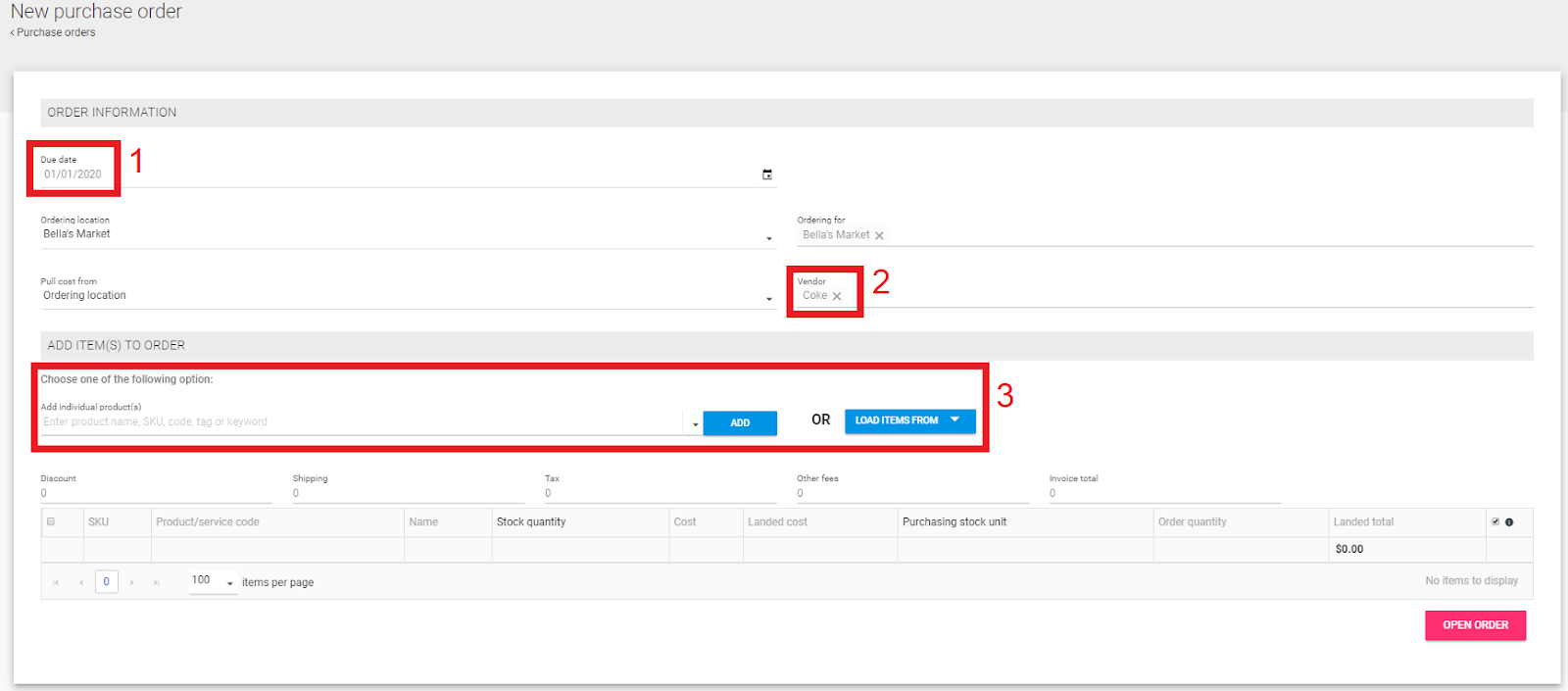
Important: When adding SKUs, If you receive an alert at the top of the screen stating “No products found matching the criteria!”, then be sure those products are assigned to that particular vendor or that the appropriate vendor is assigned on the PO.
- Adding Items To Order Options:
- Items can be added manually or by scanning the barcode/product code in the Add individual product(s) section.

- Load by all items (entire inventory), by low stock items (min & max reorder points required to be set on items for this to function), by category, by forecasting (requires reorder points & 1 year minimum of sales history recommended), or load from CSV file.
- Items can be added manually or by scanning the barcode/product code in the Add individual product(s) section.
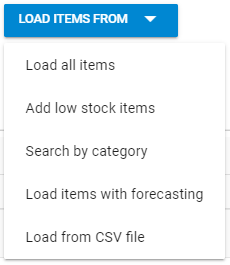
- Load from CSV: A required template must be used if you chose to upload from a file. Upon selecting this option, select DOWNLOAD TEMPLATE.

- CAUTION: If you are copying & pasting SKUs into the template, they may remove leading zeros on your codes! This is due to the nature of CSV files not being formatted as text. Prior to adding data to your file, it is highly recommended you format the sheet. TO FORMAT AS TEXT: Select the A Column (which will highlight and outline in green), right-click anywhere in A column, and select Format Cells > Text > OK.
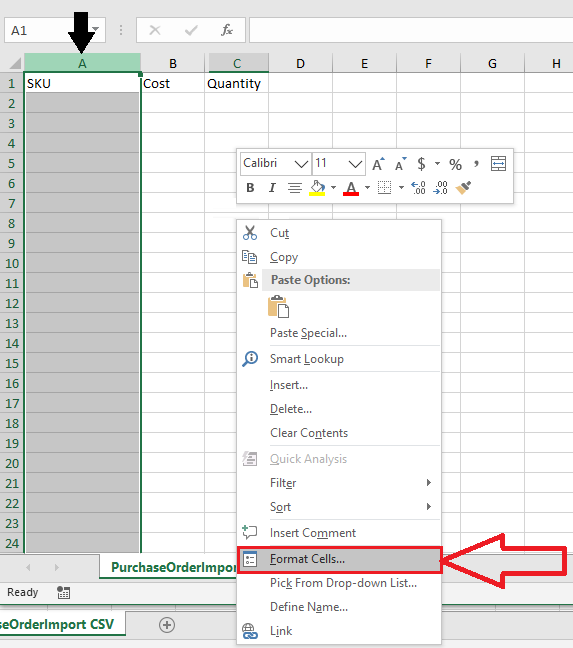
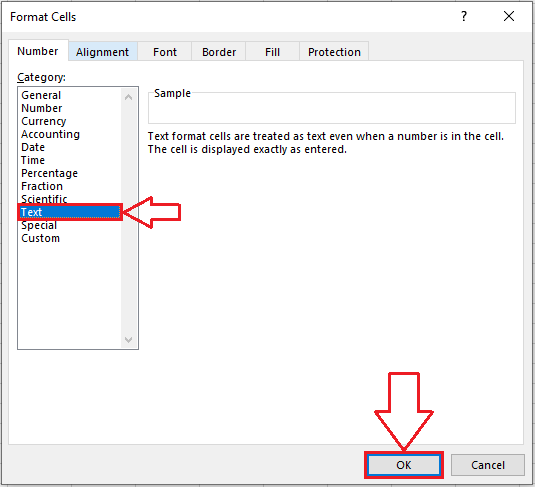
- Proceed to enter your SKUs, costs, and quantities into the Purchase Order Template. Save As (File > Save As) upon completion in any location desired on your computer.
- Note: A barcode scanner can be plugged into a laptop if you wish to scan the codes into these cells rather than manually typing or pasting.
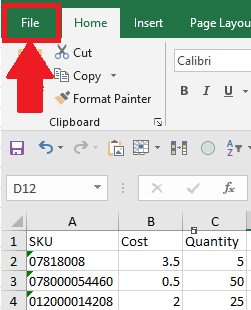
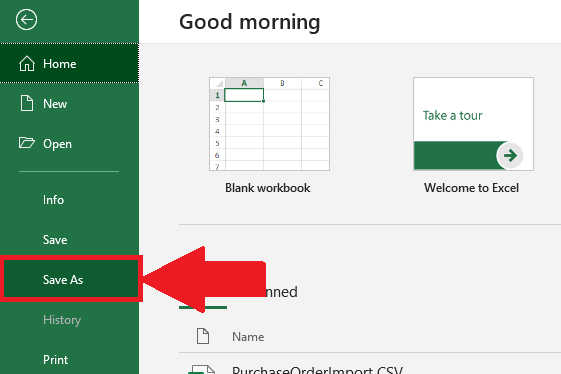
- Select Load from CSV File, select files, then select the template you previously saved.
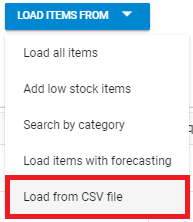

- The list of the products will appear in the grid table. Change order quantity and cost as needed. Upon entering all items, select Open Order.
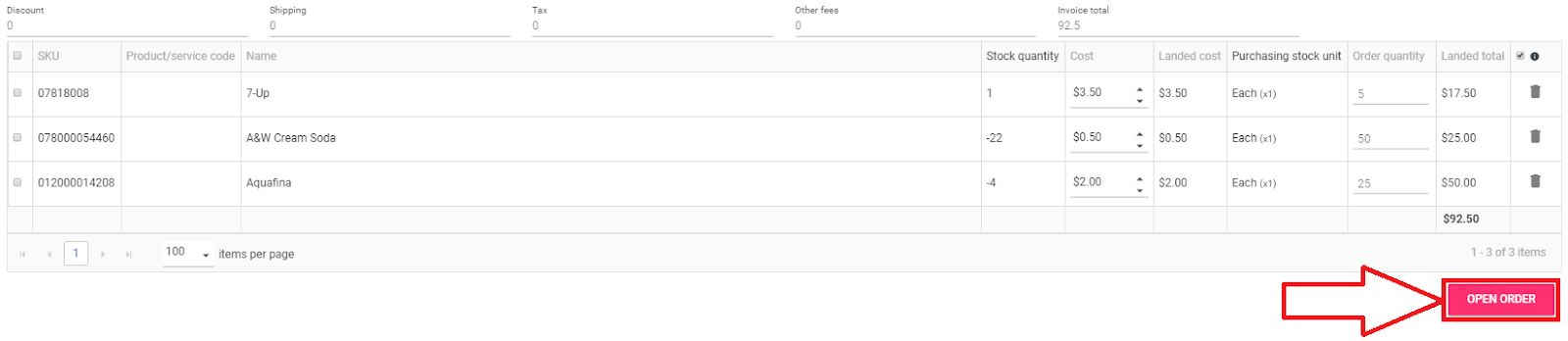
- A PO Number will have been created. There is an option to have a custom PO number if desired. The OPEN ORDER button saves your PO. This process can be conducted prior to your ordering, to track what you will order with the vendor, place an order, receive shipment, then make it available to store (final receive). You may choose to not do this all as a step-by-step process, you can choose to do all the above and below steps in one occurrence.
- If you are conducting your PO in separate steps of planned ordering (Open), ordering (In Progress), to receiving completion (Receive), then you will come back to the PO at future times to update which will appear like this in the Catalog > Purchase Order section
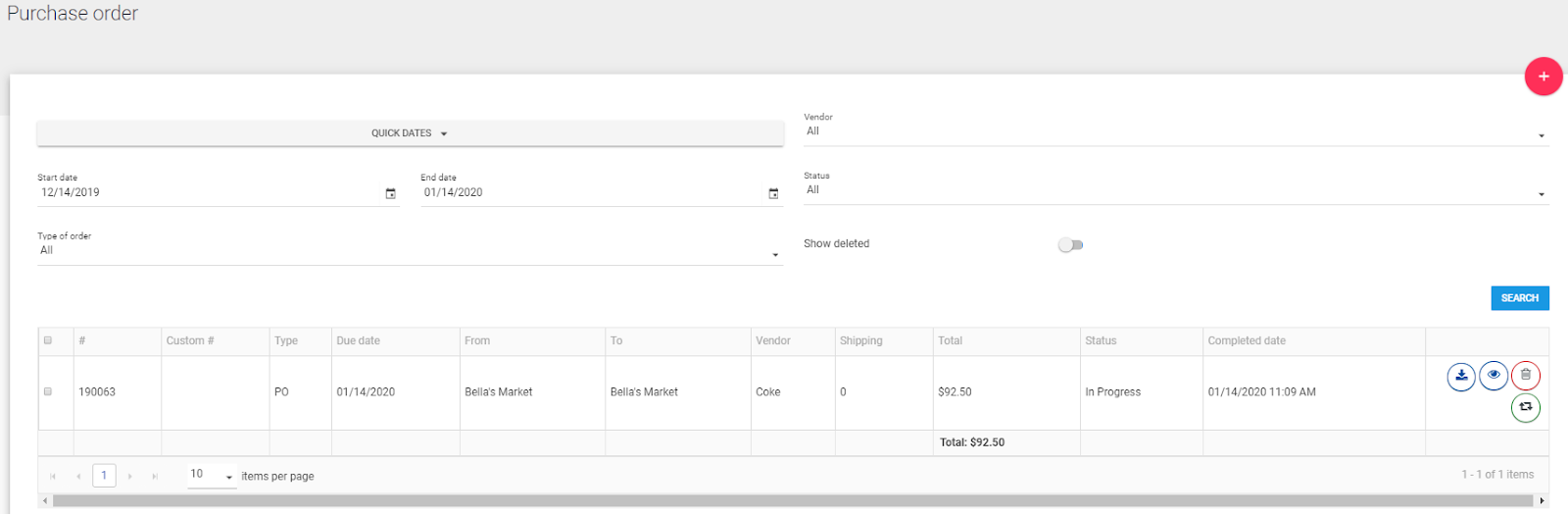
- To modify an existing PO that has not been finalized, utilize the icons located on the bottom right of the screen:
 = Receive Product
= Receive Product = View
= View = Delete
= Delete = Reorder
= Reorder
- After the OPEN ORDER is completed and ready to proceed, select IN PROGRESS or VOID ORDER if any mistakes have occurred where you wish to start over. During IN PROCESS status, you may modify the order quantity or cost at any time. Be sure to SAVE if any changes are conducted.
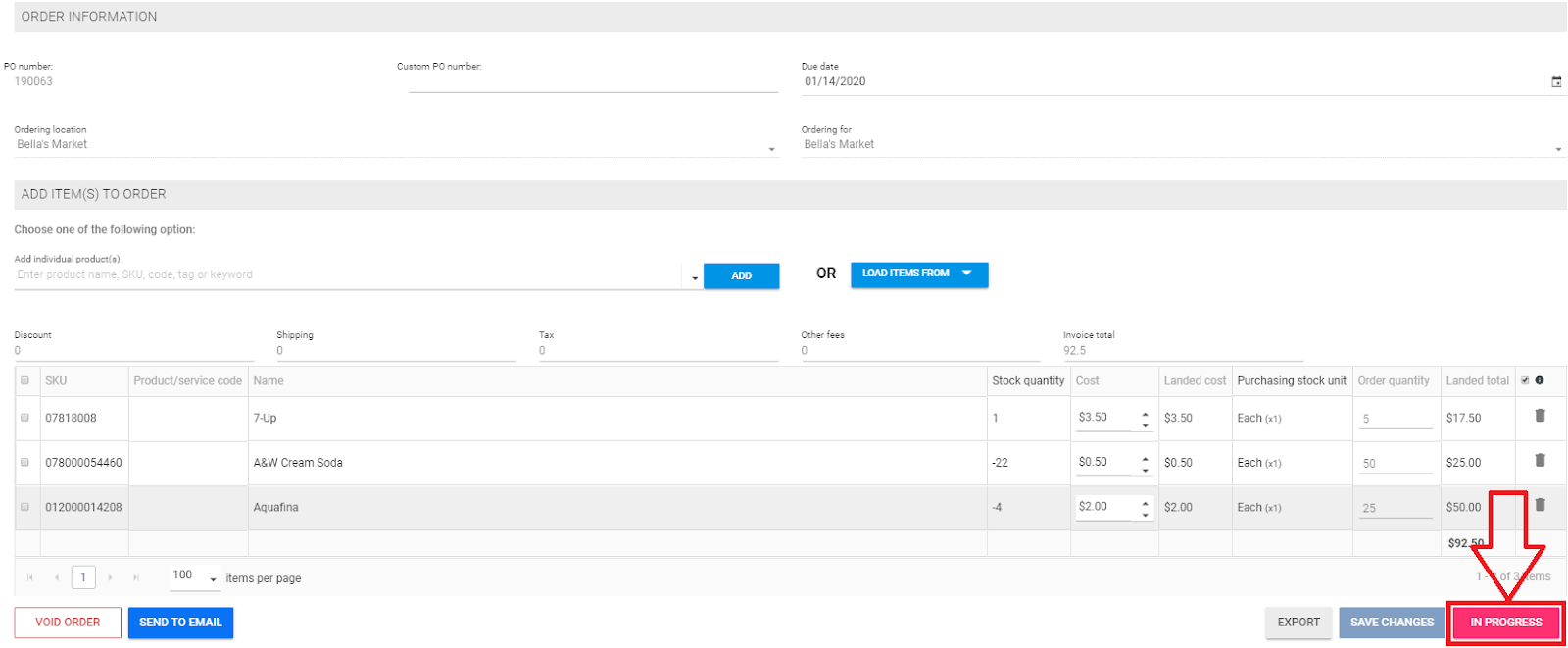
- Upon the inventory arriving at the business, proceed to RECEIVE to continue, which will confirm the PO (quantity from PO will then be added to your existing QOH).
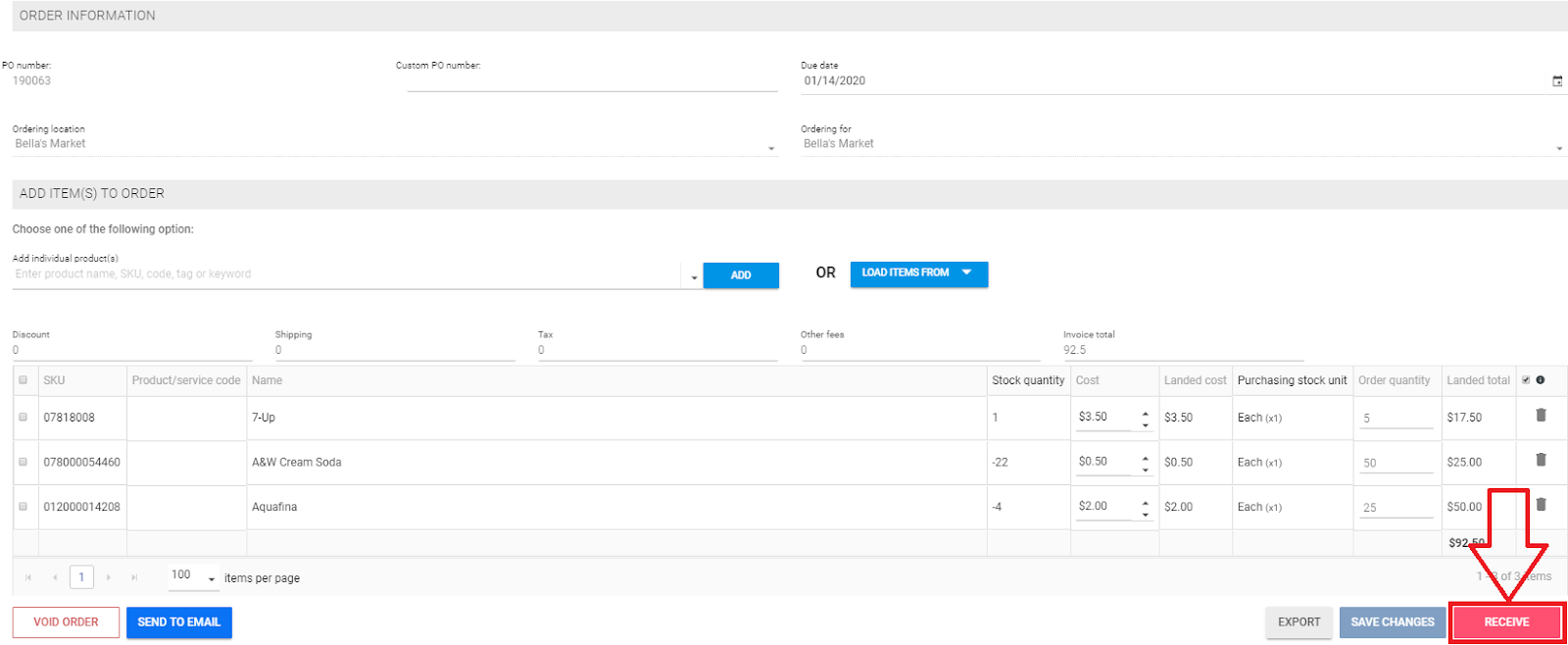
- Select RECEIVE again to finalize. ENSURE ALL QUANTITIES & COSTS ARE CORRECT AS YOU CANNOT UNDO THEM UPON COMPLETION. Also prior to receiving, you also have the option to GET BARCODE LABELS or SEND TO EMAIL. There are two steps of receiving as this allows an additional step in the circumstance that the inventory is at the business but may still be in boxes, inaccessible to staff, but then can be fully received once available to the sales floor. In this scenario, you may have ordered 5 of an item from the vendor and may believe that quantity is in the box, but upon opening and counting, discover there is less/more than ordered. This second receiving step allows one last adjustment to the quantity received.
- Once the PO order is complete, you can view the confirmed PO anytime in the future to print barcodes or re-order the same product(s) again.
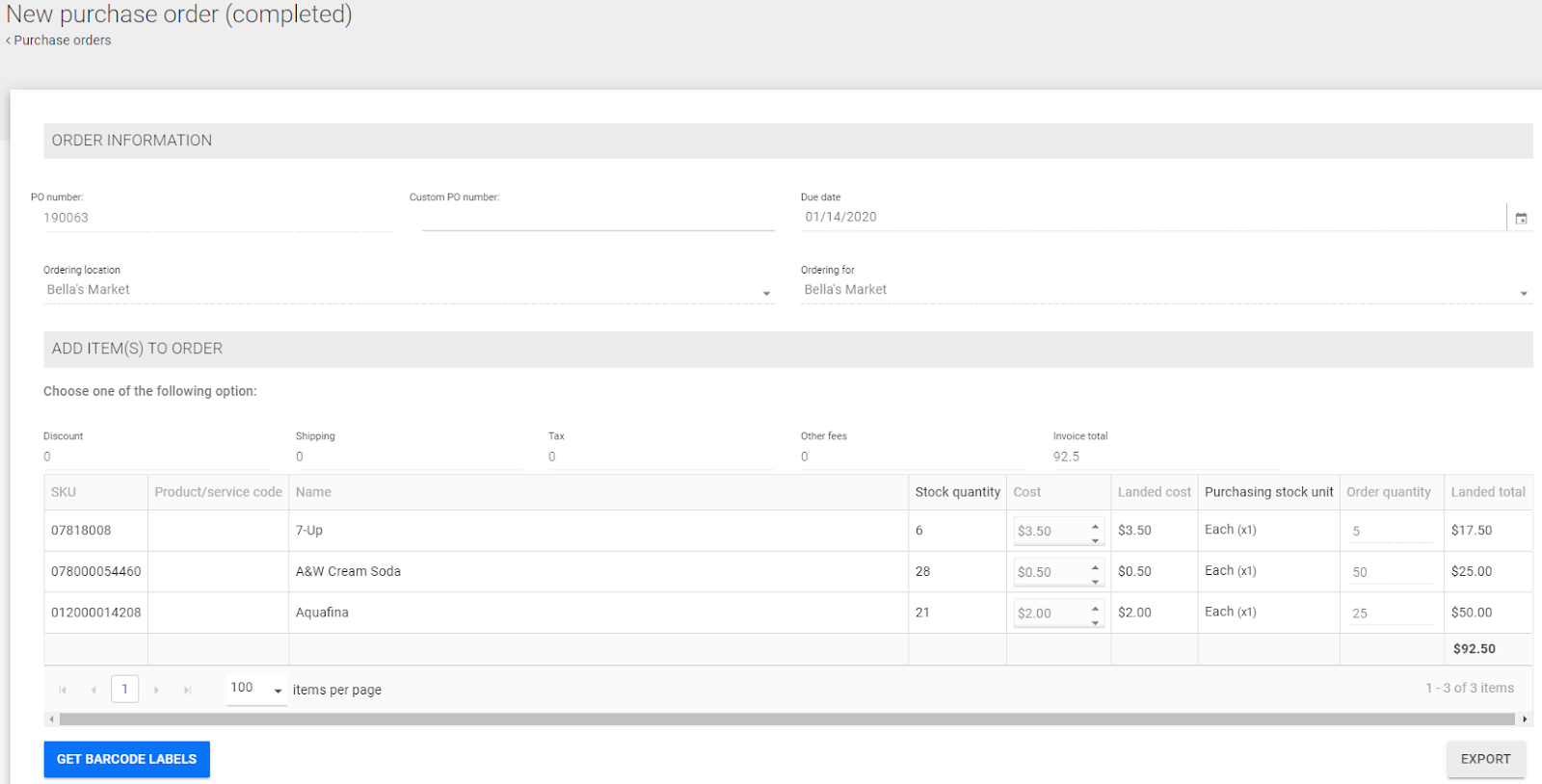
Comments
0 comments
Please sign in to leave a comment.