Description: The Back Office view (or web version) of the Salon & Spa / Checkout is accessible through any browser or through the Harbortouch Salon & Spa application. Here, you can conveniently manage your employee’s schedules, commissions and review different reports.
Note: It is highly recommended that you use Google Chrome when using the Back Office. Download it here.
Log in/out
First, log in to ic.harbortouch.com with your credentials:
- Log In: Enter your credentials into the box, then select Sign In to log into your Back Office system.

Logout
Logs the user out of the Back Office.
- Log Out: Open the quick menu in the top right, then select Logout to exit the Back Office.

Quick Menu Options
Time Clock
Allows you to clock in and out of the Back Office.

Clock In and Out of the Back Office
- Tap on the profile icon in the top right of the screen and select Time clock.
- On the Time Clock screen, have the employee enter their 4-digit PIN number.
- Once entered, select Clock-in or Clock-out.

Edit Profile
Ability to edit and personalize the manager profile.


View My Website
A quick and easy way to navigate to your website in a new window.
Release Notes
Shows changes in previous updates to the Back Office.

Dashboard
The Dashboard is where you can view a graphical analysis of your store. It is always the first page you see once you log into the Back Office website.
- The first graph shows the Daily Sales Overview for the last two weeks.
- The Sales Overview lists sales information for the current day, week, and month, including:
- Product and service sales
- Total sales
- Goal amount and percentage of the total goal
- Number of transactions processed
- Average sale per transaction
- Average unit per transaction
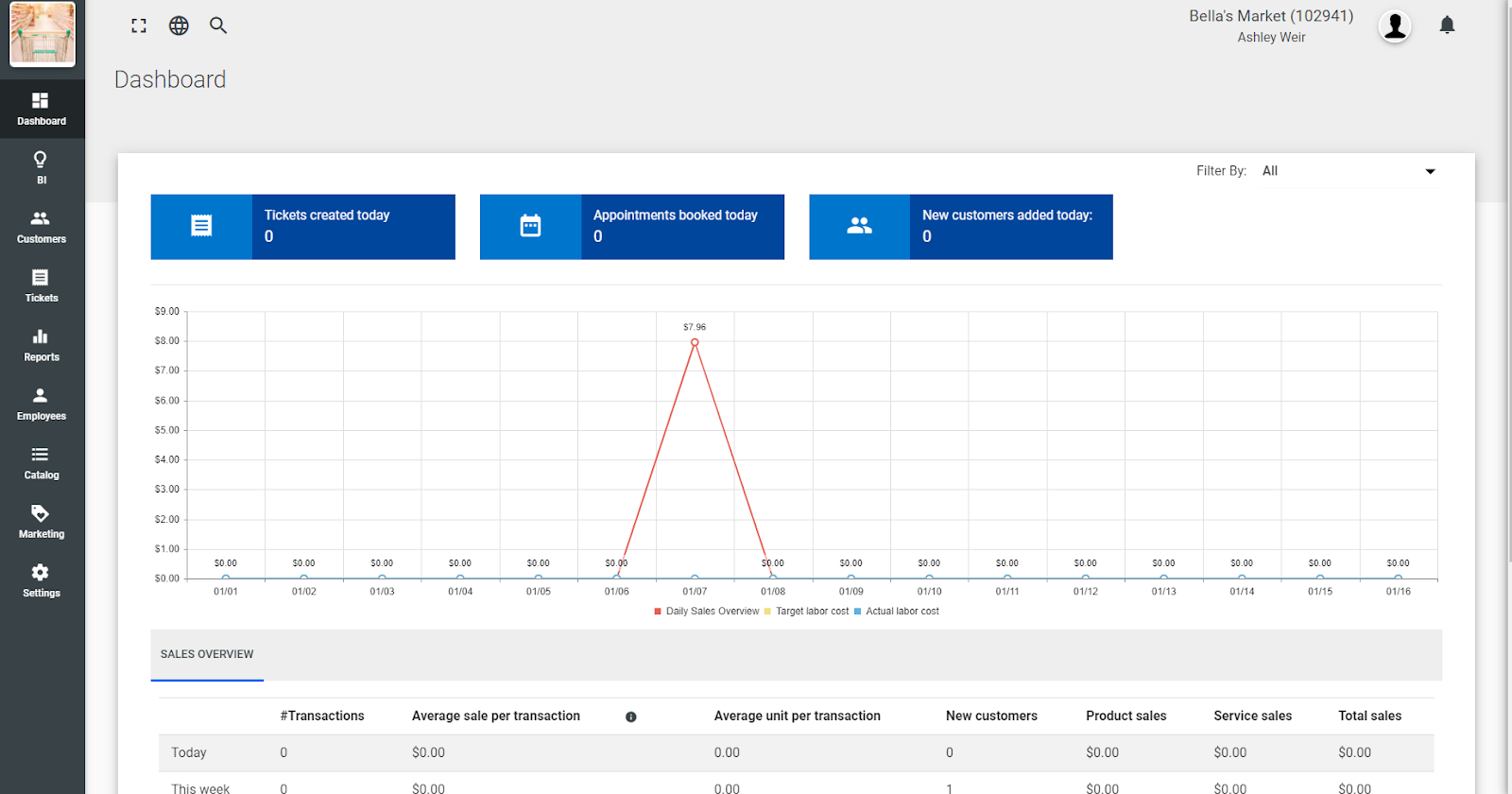
Business Intelligence
To begin, select the time period by either selecting one of the “Quick Dates” options or entering a specific start date and end date. Then select the desired location(s) and select Go to pull the below information:
- Hourly Sales Overview (today): A line graph that breaks down the amount of sales daily by the hour.
- Top 10 selling products: Bar chart with the corresponding data.
- Top 10 slow-selling items: Bar chart with the corresponding data.
- Top 5 Discounts: Bar chart with the corresponding data.
- Top 5 Categories: Bar chart with the corresponding data.
- Comparable Sales: Current and previous yearly, monthly, and weekly data.
- Gross Company Sales: Line graph which shows a yearly comparison between the current year and this year.
- Booking Analysis: Odometer that shows the booking goals set by the manager.
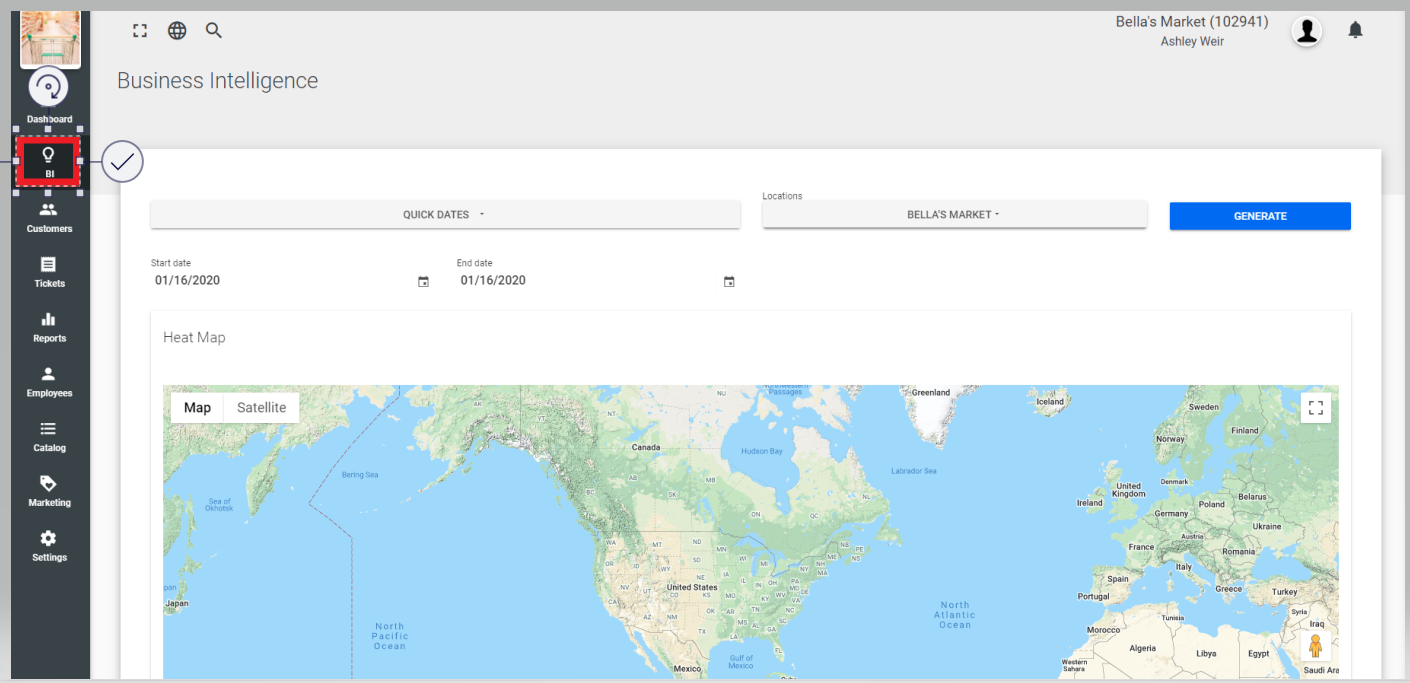
Tickets
Within the Back Office Ticket screen, you can monitor the transactions that are being processed on your live terminals.
To access this:
- Navigate to the Back Office > Tickets section.
- Select the appropriate date parameters, or utilize the Quick Dates function to narrow your search.
- Search for a specific ticket by following the ticker’s associated Location, Ticket number, Mobile ticket number, the attached Customer name, or the Shipping type.
- Select Go to generate the list of tickets that fit your search parameters or export the ticket list to Excel by pressing the Export to Excel button. The column furthest to the right contains your action buttons; these allow you to:
- View a ticket by selecting the eye icon, allowing you to view, print, or send the ticket information.

- Delete a ticket by selecting the three dots on the right under "Actions."

- View a ticket by selecting the eye icon, allowing you to view, print, or send the ticket information.
Comments
0 comments
Please sign in to leave a comment.