Description: Showcase the sales you are making from your business with sales reports in Salon & Spa / Checkout. Below you’ll find descriptions of each sales report type and its options.
- Average Revenue Analysis
- Close Day
- Daily Closeout
- Daily Performance Report
- Deleted Tickets
- Detailed Sales by Product
- Discount Report
- Hourly Sales
- Monthly Sales Report
- Product Sales
- Product Sales (Prepaid Packages)
- Product Performance
- Refunded Tickets
- Sales Report
- "Sales by" Reports
- Tax Report
- Weekly Balance
If you’re looking for something specific, push Ctrl & F at the same time to search this article.
Average Revenue Analysis
This report shows a list of services based on (Retention) Type listed in the booking screen and how many times they have occurred in the time frame. It also lists the average price (useful if there are different prices per stylist) and, if set, how much revenue it generates on average.
This report can also be filtered by service providers and by (Retention) Type.
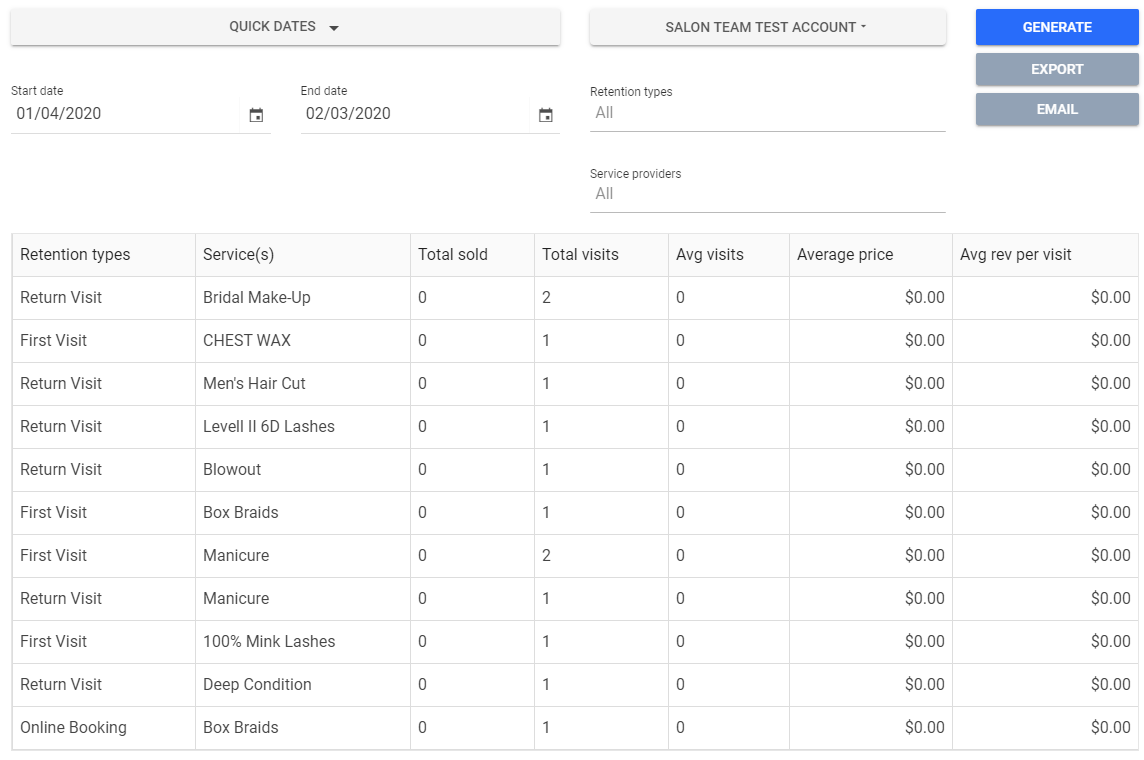
Close Day
This report details the Open or Close register commands performed on the POS by each employee. An employee that opens a register but does not close it displays as having an “Opened on” time but not a “Closed on” time.
It displays the following information:
- When the register was opened
- When the register was closed
- Starting cash
- Drawer count (cash in the drawer)
- Expected cash value
- Error (difference between expected cash value and the drawer count)
- $ Amount to leave in drawer
- $ Amount to be deposited
- Expected Check amount
- Check amount
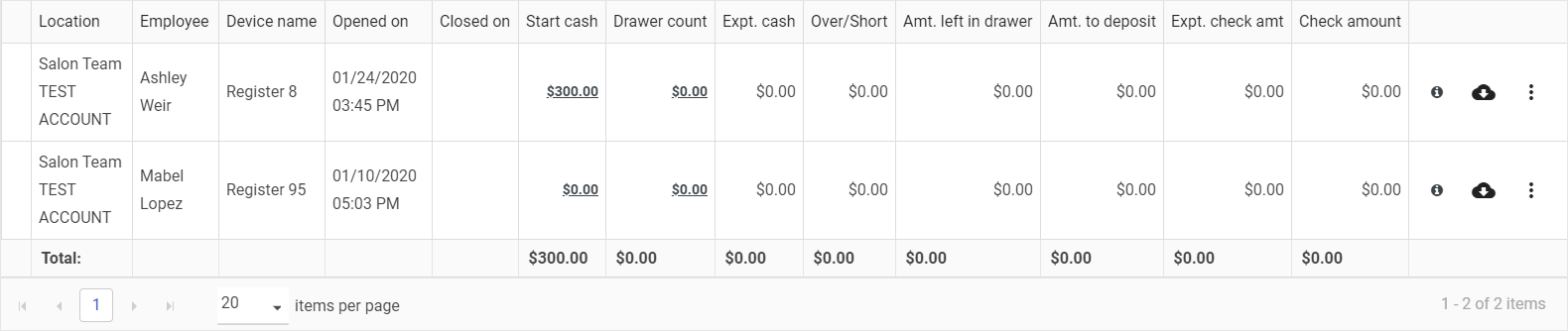
You can make changes to this report from this screen. You can edit all the information or completely discard the record, but you cannot get it back if you discard the report. THIS INCLUDES REPORTS THAT ARE COMPLETE.
Daily Closeout
This report displays sales by the following options:
By payment type – Summary for payment types (cash, credit, store credit, etc.) Shows the number of payments taken, the number of orders that each payment type showed up on, and the total $ amount collected of that tender type. Also indicates if there are any balances due (Account Receivable report). The Adjusted total listed removes Account Receivable, Gift Cards redeemed, Store Credit issued, Rewards Cards redeemed, and Membership discounts.
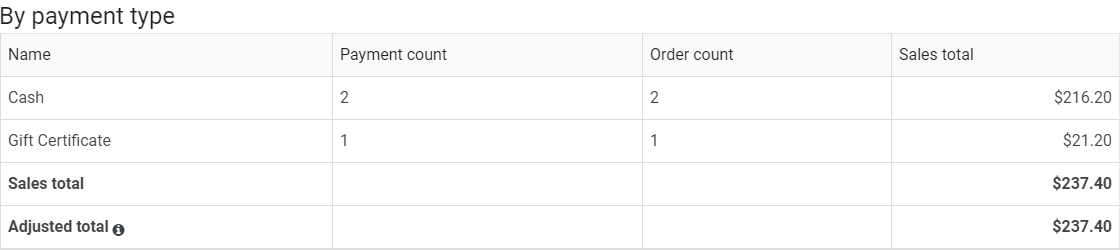
By product type – This is split into Product and Service categories (as are displayed on the register). Shows the total $ amount in sales, the number of items sold in that category, the $ amount for returns, the number of items returned in that category, $ amount for discounts given, the subtotal (Sales – Returns – Discount), the amount of tax collected, and an adjusted sales total (Subtotal + Tax).
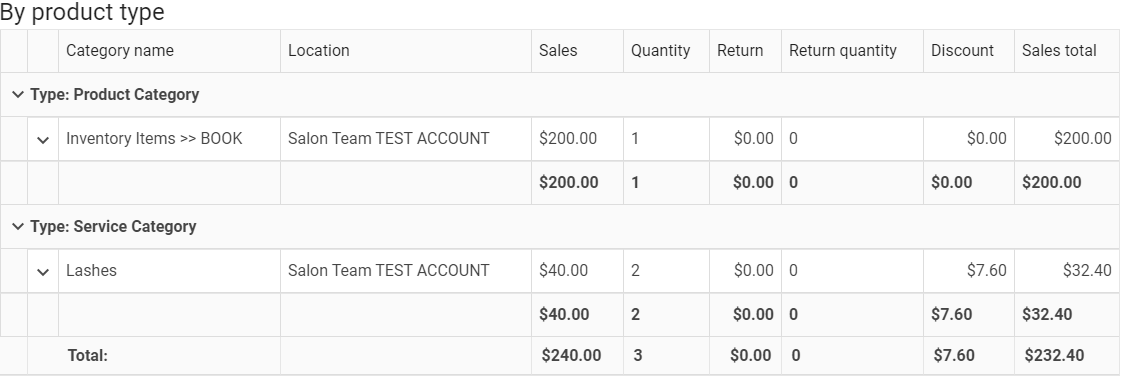
By tips – Shows the tips per employee.

Overall Totals – Summaries for the above reports as well as tax collected. The total $ value listed at the end of this part of the report can be modified to remove Tips, Tax, and Gift Card sales.
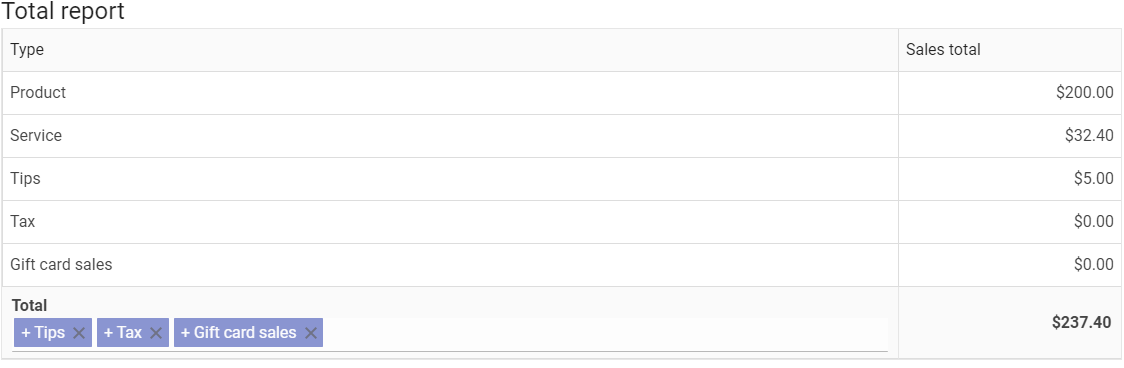
You can consider this report to be a Financial Overview if you are comparing it to another POS’s report types.
Daily Performance Report
This shows two versions of the same report:
A line graph comparing the current and previous year’s performance for the time frame. Hovering over a date on the graph shows you the sales for that day vs. the previous year’s sales numerically.
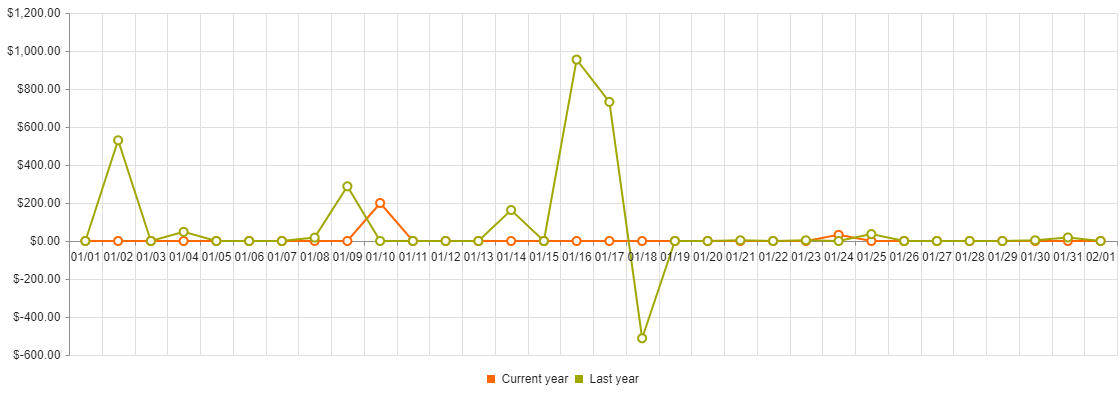
A spreadsheet of each day’s sales compared to the previous year’s sales on that day. (Most salons will not have this present for a while.) This breaks down the daily performance into SEVERAL categories and can be scrolled to the right or left depending on where you are on the sheet.
You can shift the report left or right by clicking on the report and pressing the appropriate arrow key. Clicking on the arrow at the start of each line displays the previous year’s performance against the day you select.
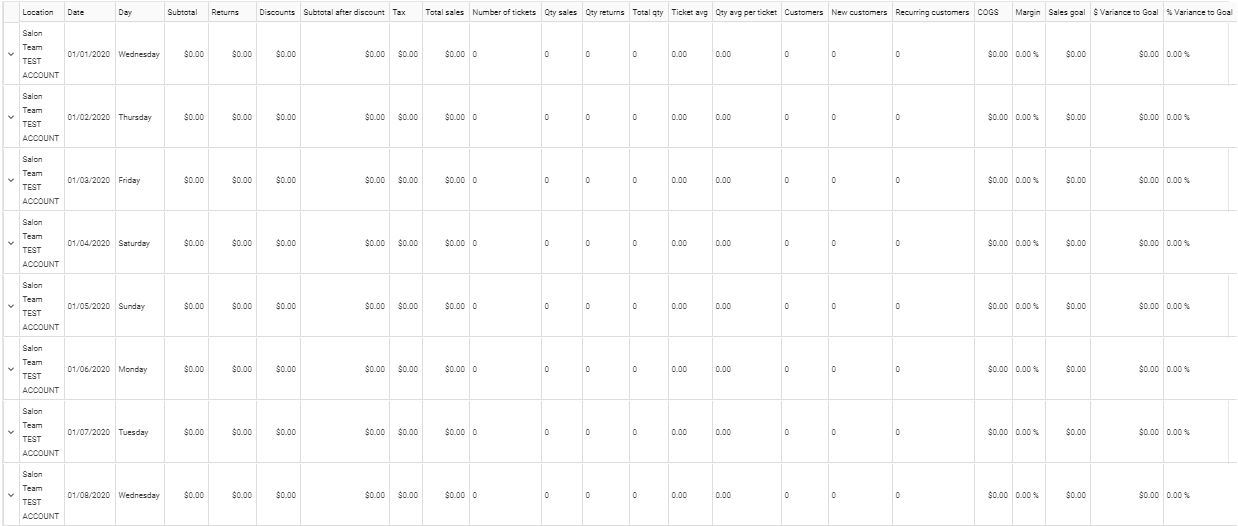
Deleted Tickets
This report simply shows any tickets that were deleted in the time frame selected.
Clicking on the 3 vertical dots on the right side of the ticket allows you to either preview the ticket (which allows you to review the ticket as if the ticket was not voided out) or to revive the ticket. Reviving the ticket affects product quantities if applicable and re-opens the ticket.
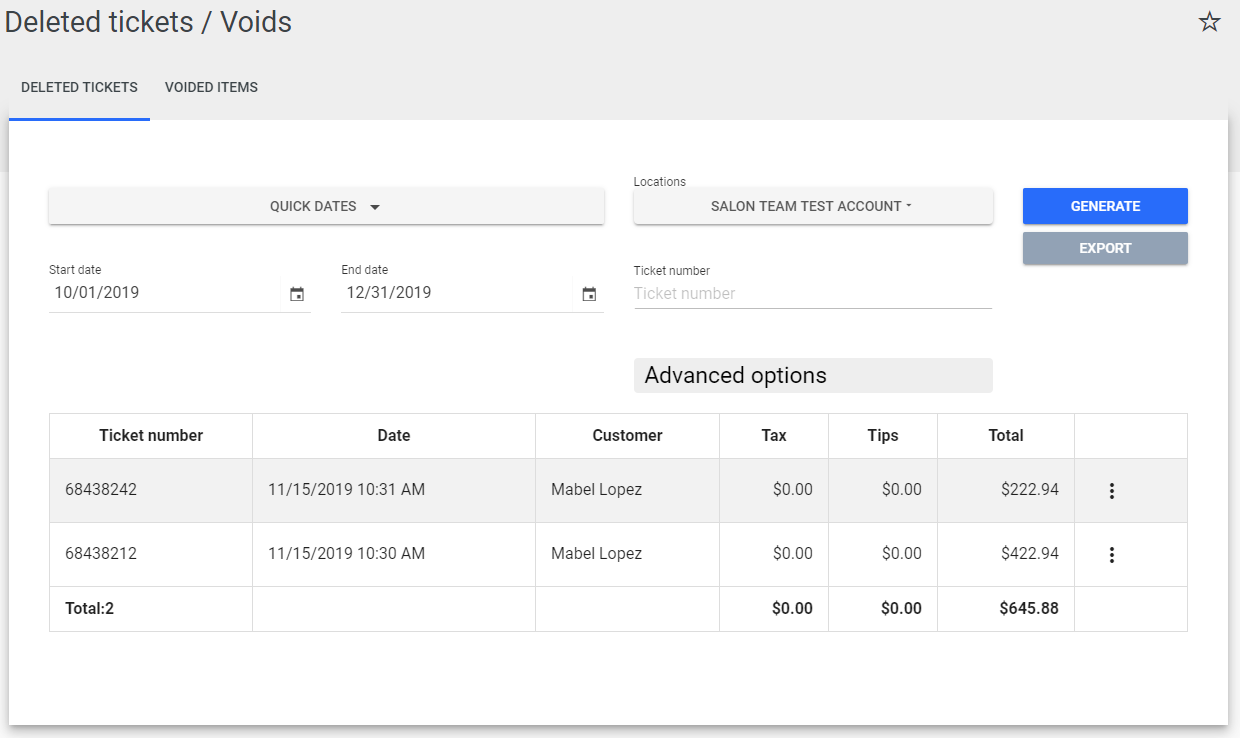
Detailed Sales by Product
This report displays sales for items based on the date. It can be further filtered by customer name, employees, or ticket number.
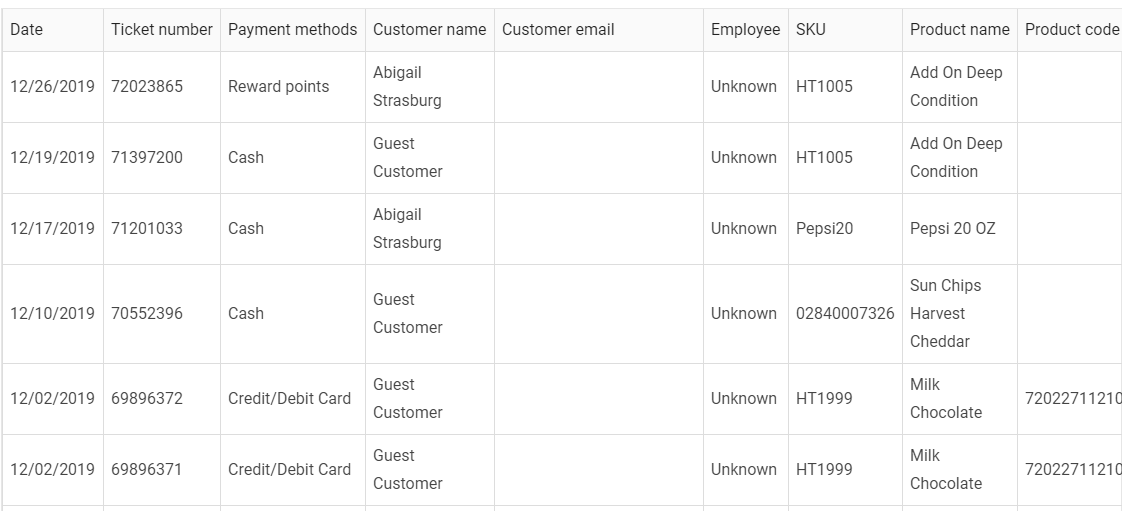
Discount Report
This report displays a list of discounts by name, lists the coupon code, the number of tickets affected by this discount, the $ value it removed from the ticket(s), how much was collected on the ticket, and the average number of items per ticket.
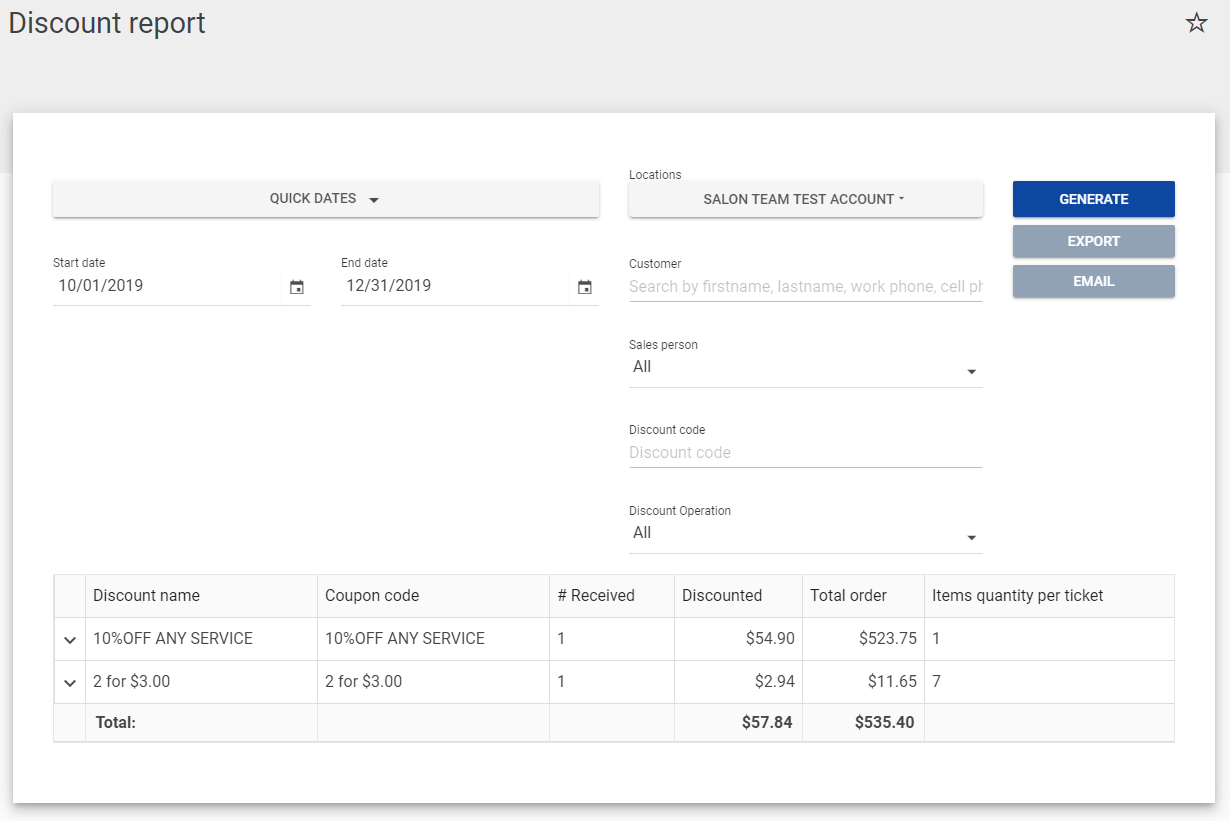
Hourly Sales
This report presents tickets by Employees during the time frame given. This can be specified with a time of day as well as a date.
You can select the eye icon at the end of each line to review the ticket in its entirety from this report. This functions as a standard ticket review.
You can also filter this by specific employees as well as filter tickets that are greater than, less than, or equal to a target amount.
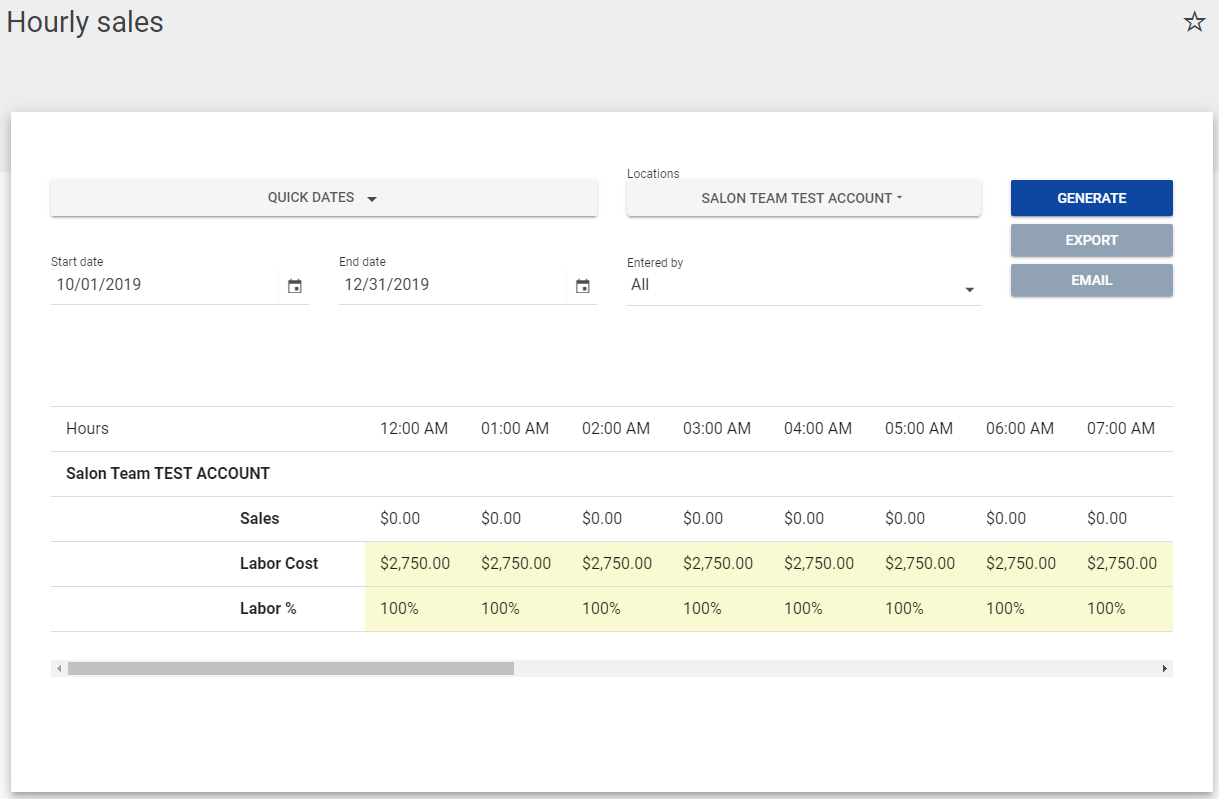
Monthly Sales Report
This report gives general information about the month in review for the time frame selected. Each month is given its own row for a summary.
You can choose to exclude gift card sales prior to generating the report.
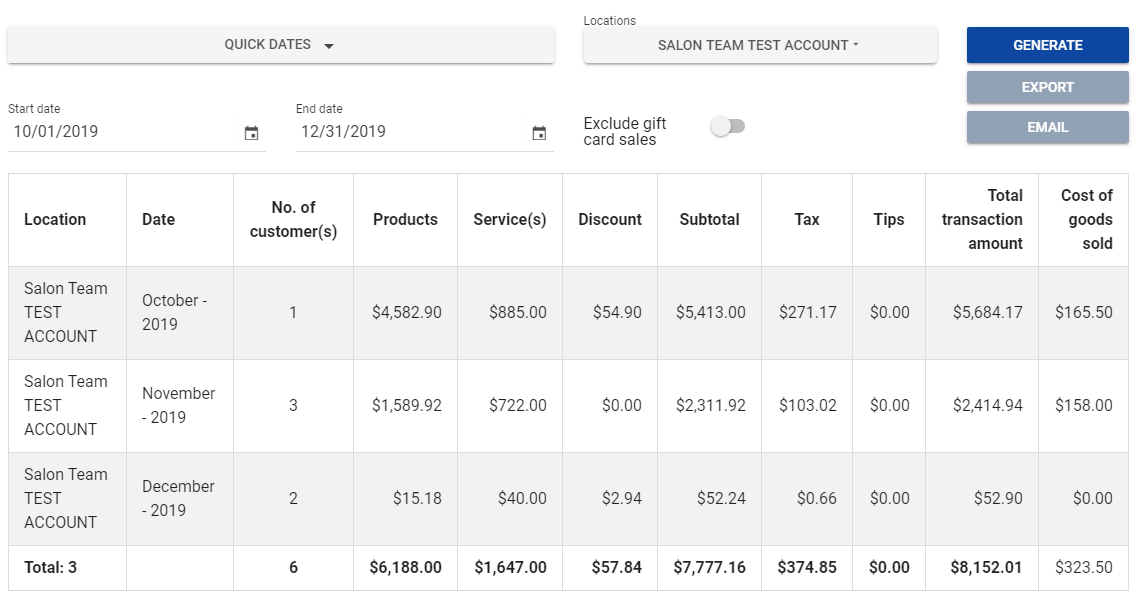
Product Sales
This report lists items by name in the database if they have been sold. Any items with no sales are not displayed.
Clicking on the arrow to drop-down indicates all tickets in which the item was included as part of the sale. This shows who sold it, the price, how many were sold, and any discounts given. You can select the eye icon to view the ticket in its entirety. This functions as a standard ticket review.
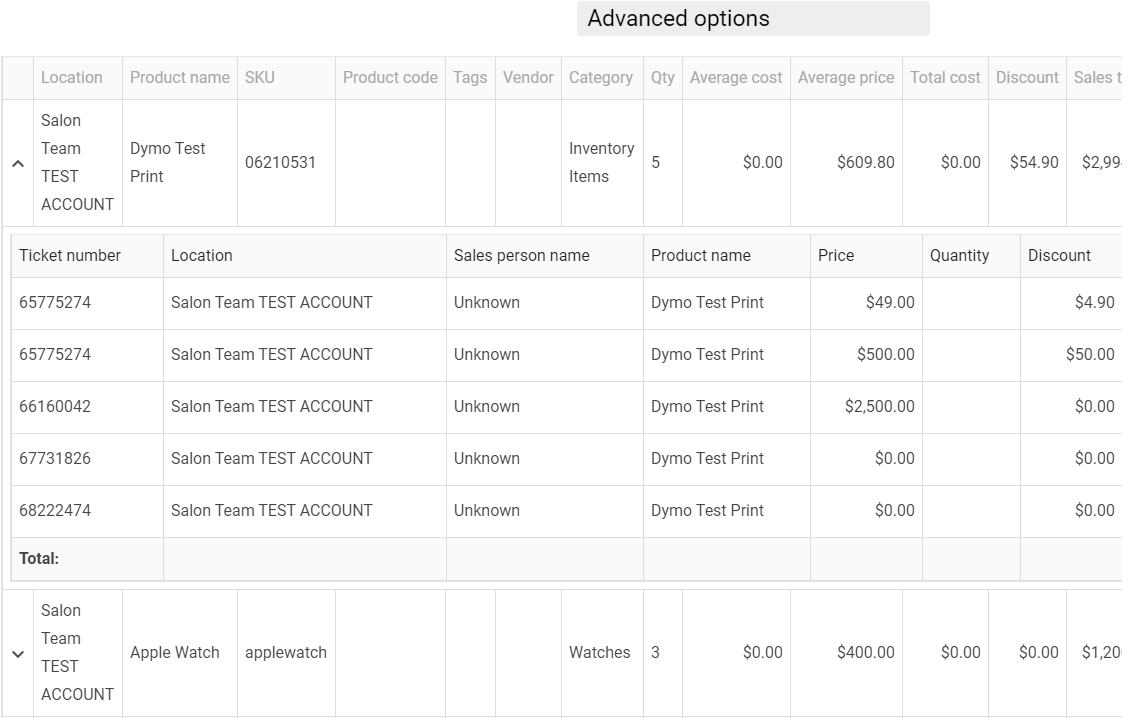
This can be filtered by the employee who sold the item(s), the employee that entered the sale, the SKU/Product Name/Product Code of the item, Category, Vendor, Product Type, or tag.
You can also exclude gift card sales.
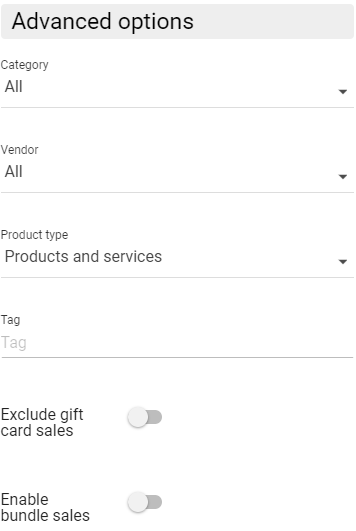
Product Sales (Prepaid Packages)
This report functions similarly to the product sales report but focuses on packages set up on the terminal.
Filters are the same as the Product Sales report.
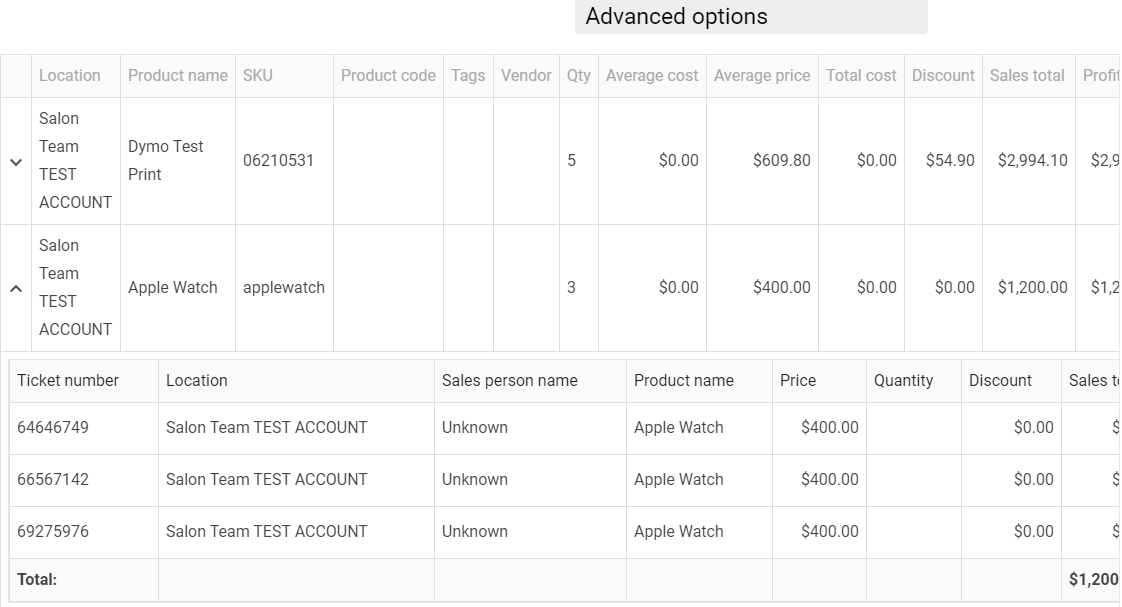
Product Performance
This report provides an account of the performance of products currently in inventory.
You can filter by Category, Vendor, SKU/Product Name/Product Code, and ignore any items with zero or negative quantities.
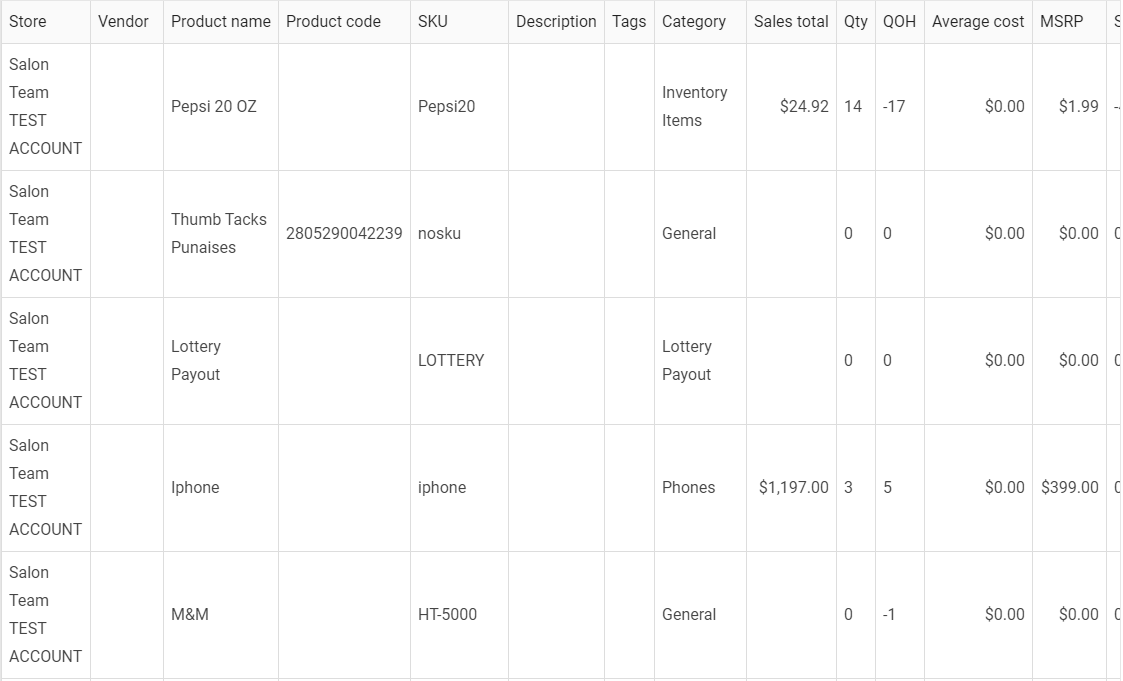
Refunded Tickets
This report shows all tickets with refunds in the time frame specified.
Clicking on the 3 vertical dots on the right side of the ticket allows you to preview the ticket or remove it. REMOVING THE TICKET WILL DELETE IT PERMANENTLY. Ticket preview functions as a standard ticket review.
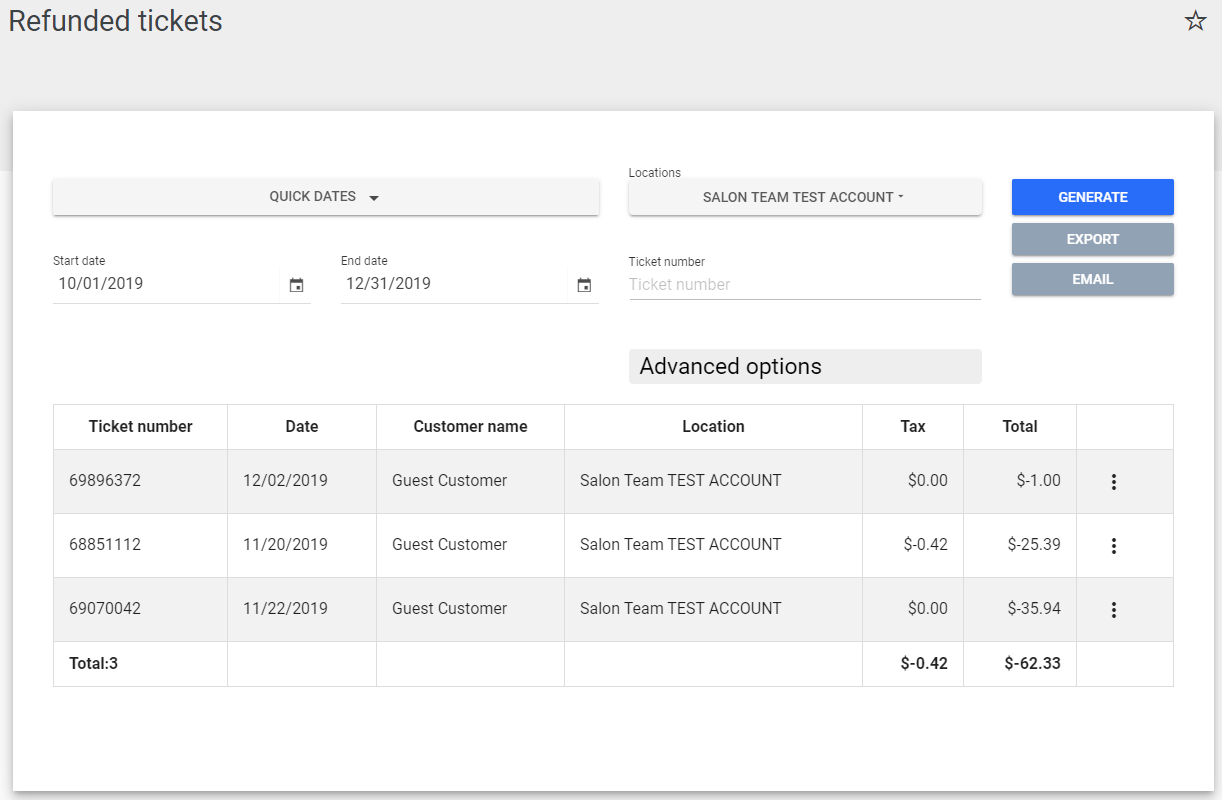
Sales Report
This report reviews all sales done between the given time frame and sorts them by payment type (cash, credit, etc.).
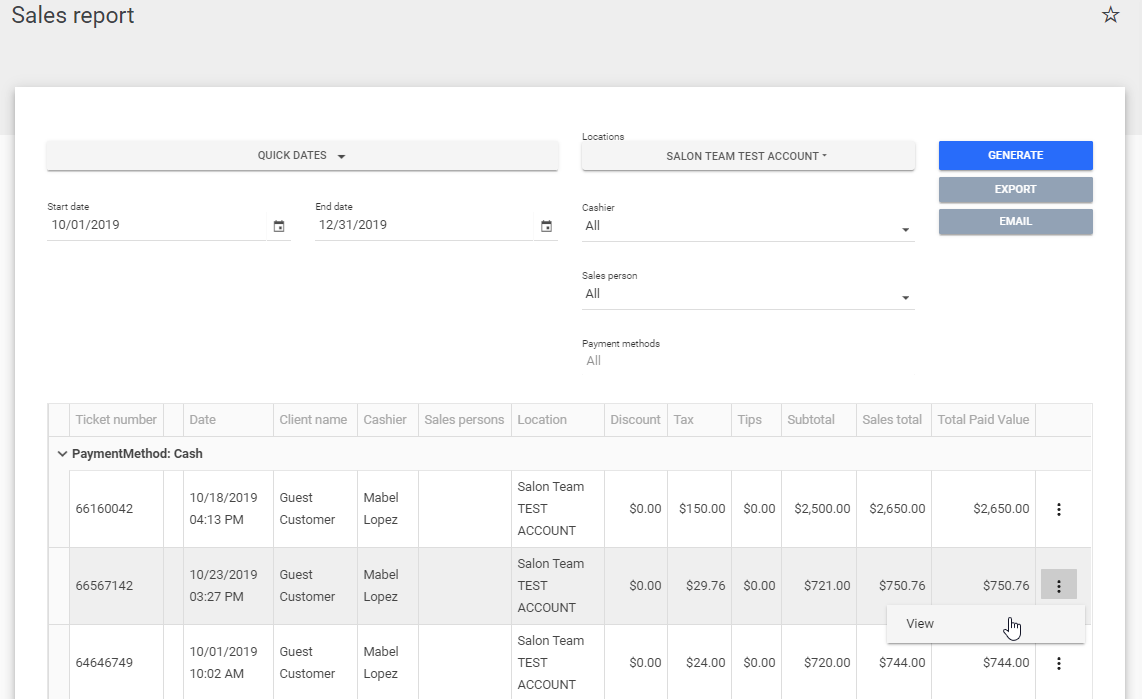
You can select view details to review the ticket. This functions as a standard ticket review.
This can be filtered by the cashier, the salesperson(s), the payment method, start/end time(s), and tickets greater/less than/equal to a price amount.
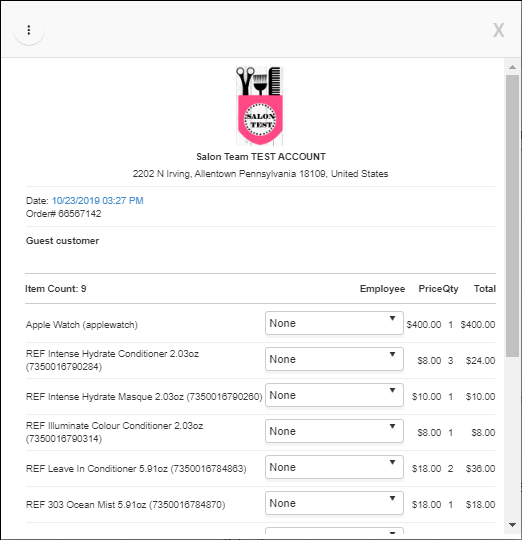
Sales by
Cashier – Sorts sales by the employee that closed the ticket.
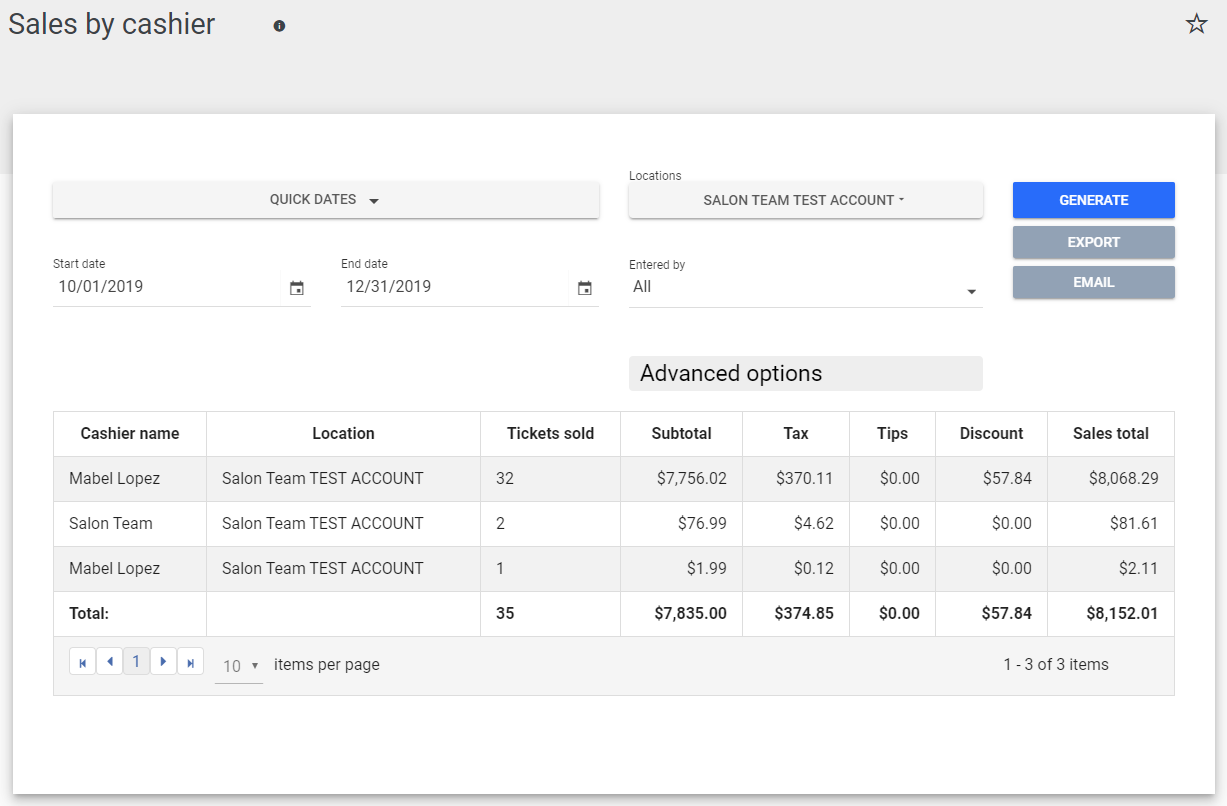
Category – Sorts sales by category and gives the sales total. Clicking on the arrow for each category breaks the sales down by ticket. You can filter by category name and product type, as well as sort the report by quantity or sales total.
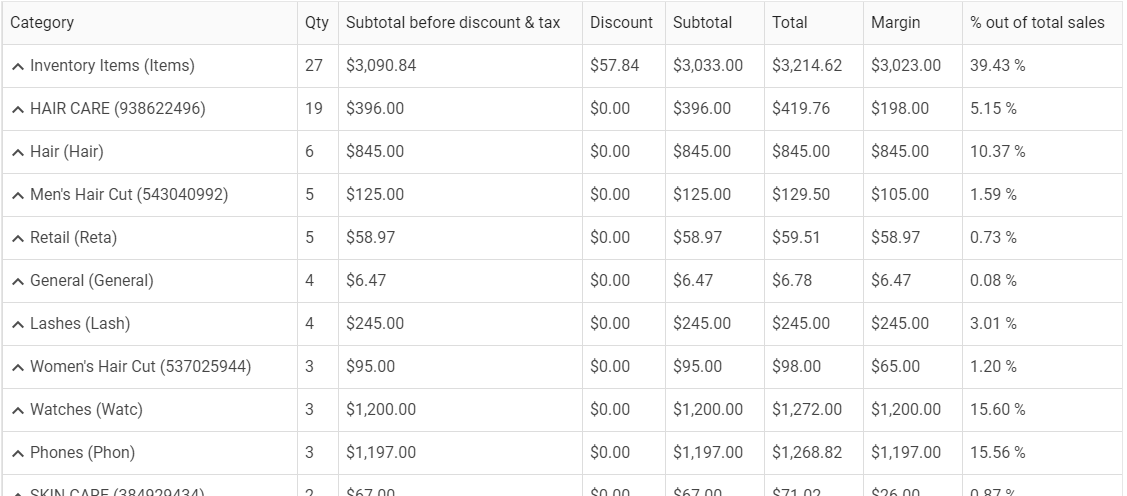
Choosing the option to “Show by Category” changes the report to show the category name, quantity sold, subtotal, discount, tax, and total. Clicking on the arrow here shows you what items were sold and how they break down as part of the category listed above.
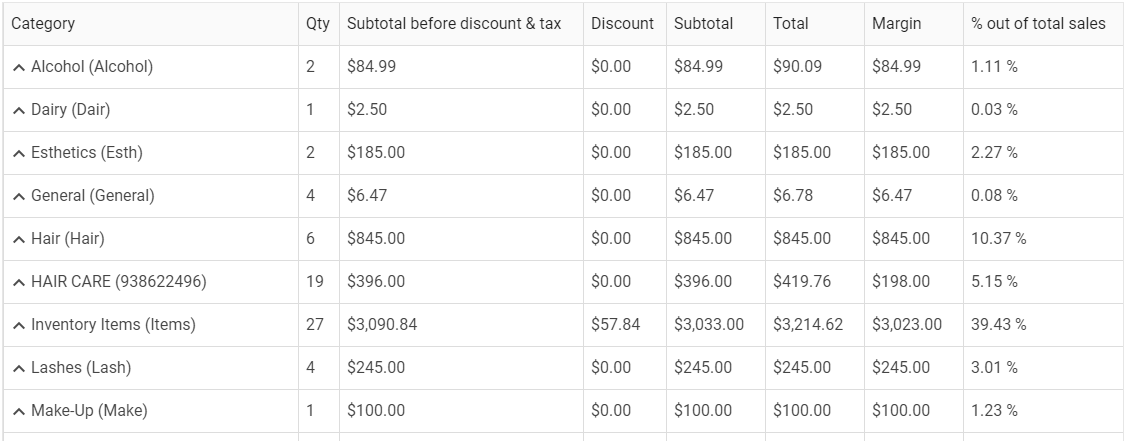
Customer – Reports the customers in the database by name. Clicking on the arrow breaks down each of the customer’s tickets, including the date of the ticket, the subtotal, the tax amount, discounts given, tips received, adjusted total, and the payment value.
This only shows the customers who have been in and are assigned tickets within the time frame. This can be filtered by lead source or by customer (one of first name, last name, work phone, cell phone, or email).
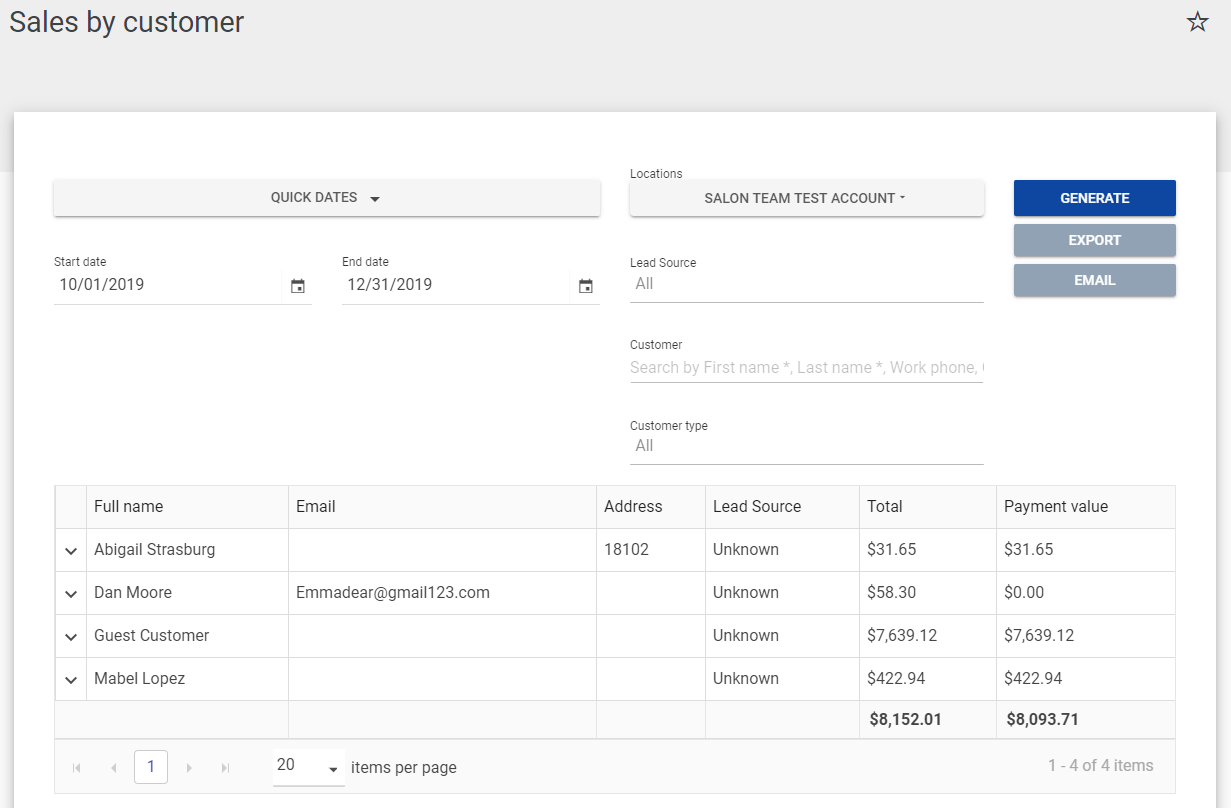
Location – Shows a summary of sales done at a particular location. This is only applicable if you have several locations.
Clicking on the arrow on the left side displays a breakdown of payment methods (cash, credit, etc.) and the total for each.
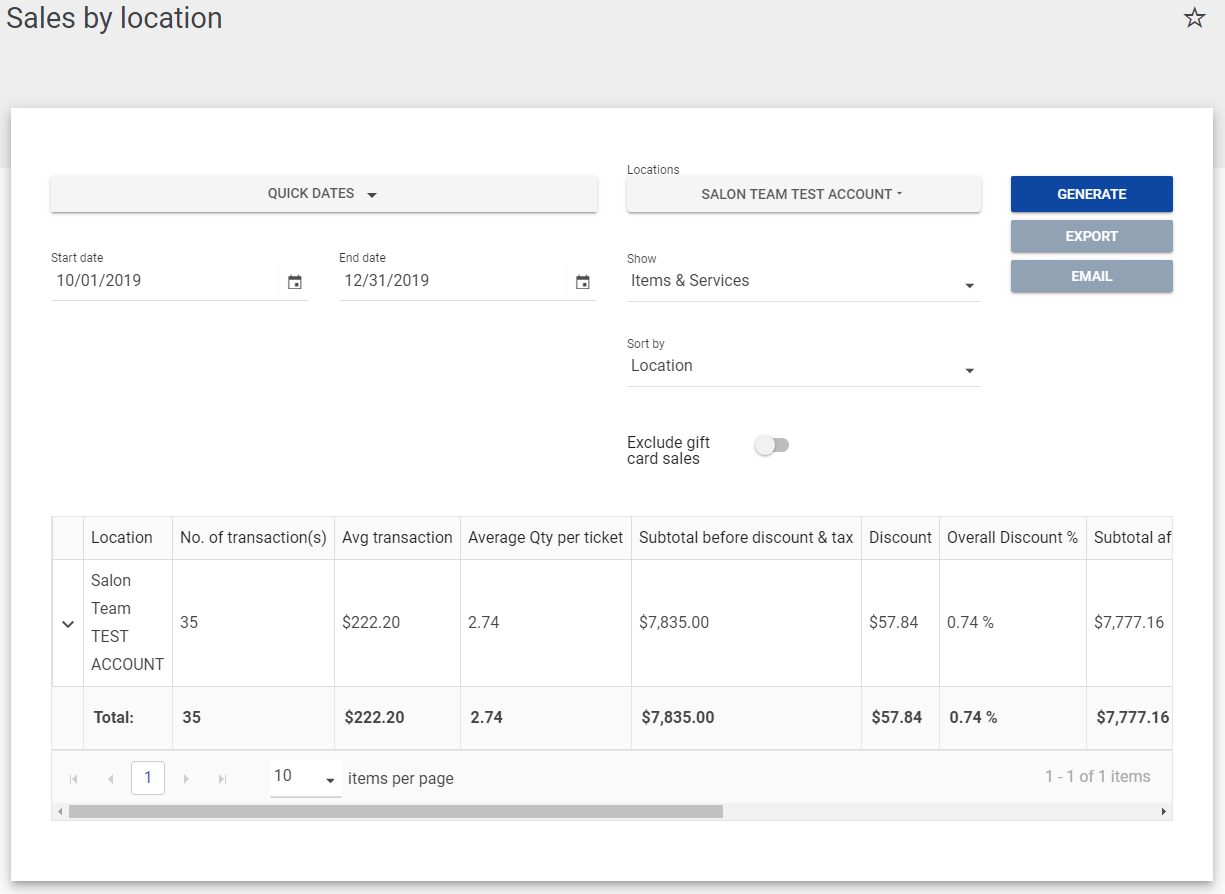
Vendor – Shows all vendors that have had their products sold during the time frame given.
Reports can be filtered by vendor name and sorted by name, quantity, sales total, or profit margin.
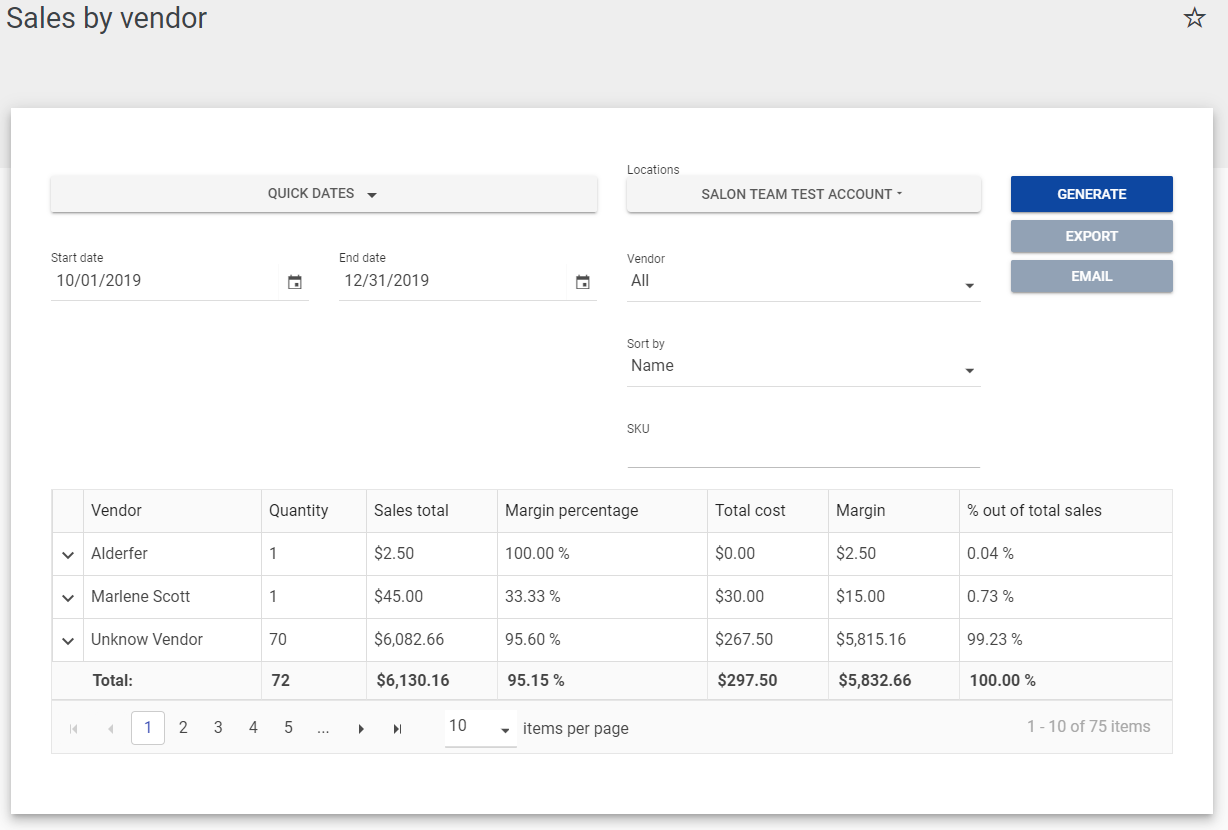
Payment Method – Organizes tickets during the time frame by their payment method. Clicking on the eye icon allows you to review the ticket. This functions as a standard ticket review.
The report can be filtered by employees or by payment type.
Sales Rep – Organizes employee sales by the employee that was credited with the sale. Shows the quantity of the items sold, the subtotal of all items, discounts given, tax collected, sale after discount but before tax, and the grand total.
Can be filtered by salesperson, product type, and can limit to a top X amount. For example, the top 3 will show the top 3 sales reps in terms of sales done.
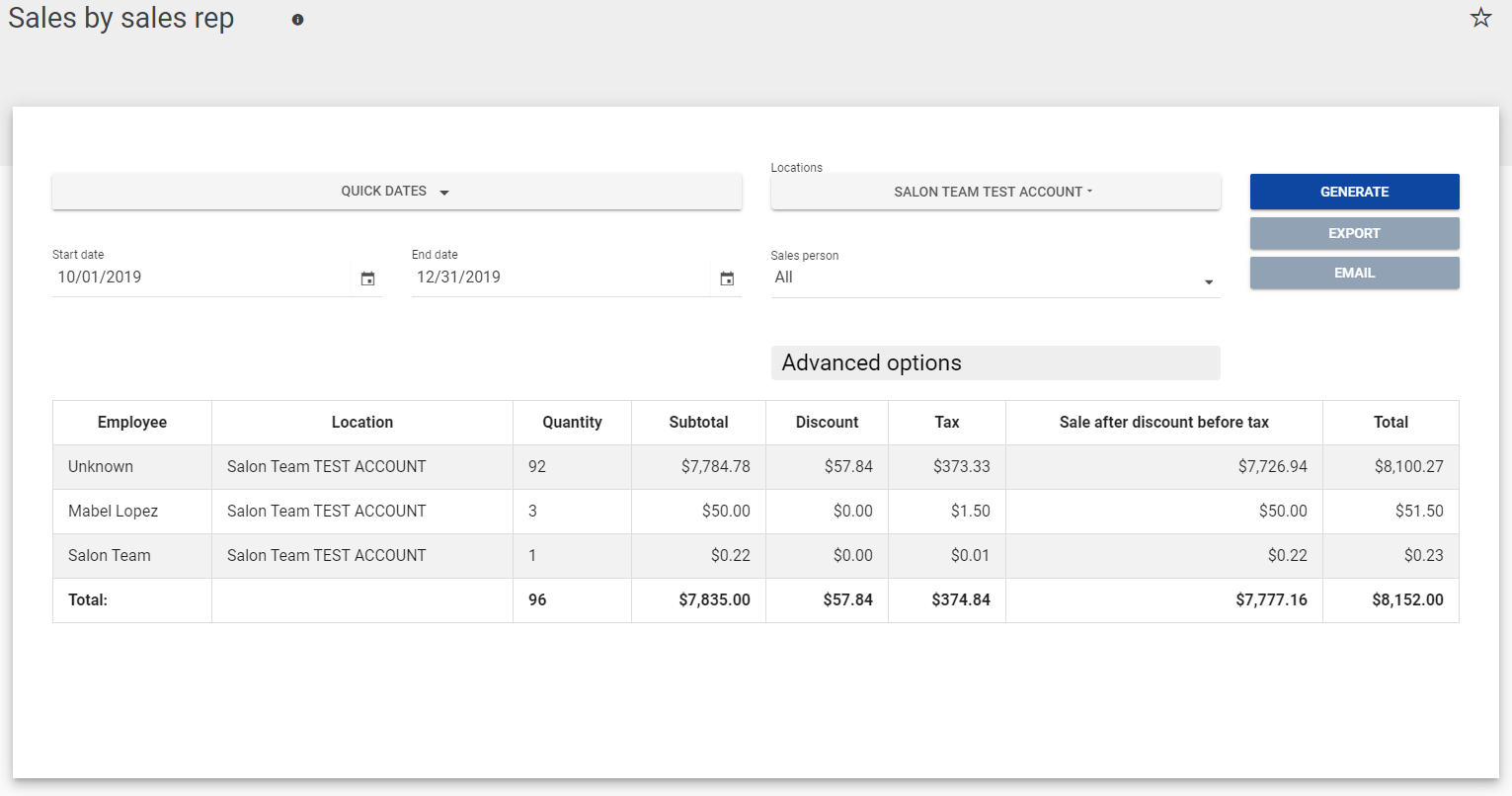
SKU – Organizes sales for items by the SKUs in the POS. Each shows the quantity sold and the total amount collected for the item. Clicking on the arrow will show the tickets related to the items sold. This will function as a standard ticket review.
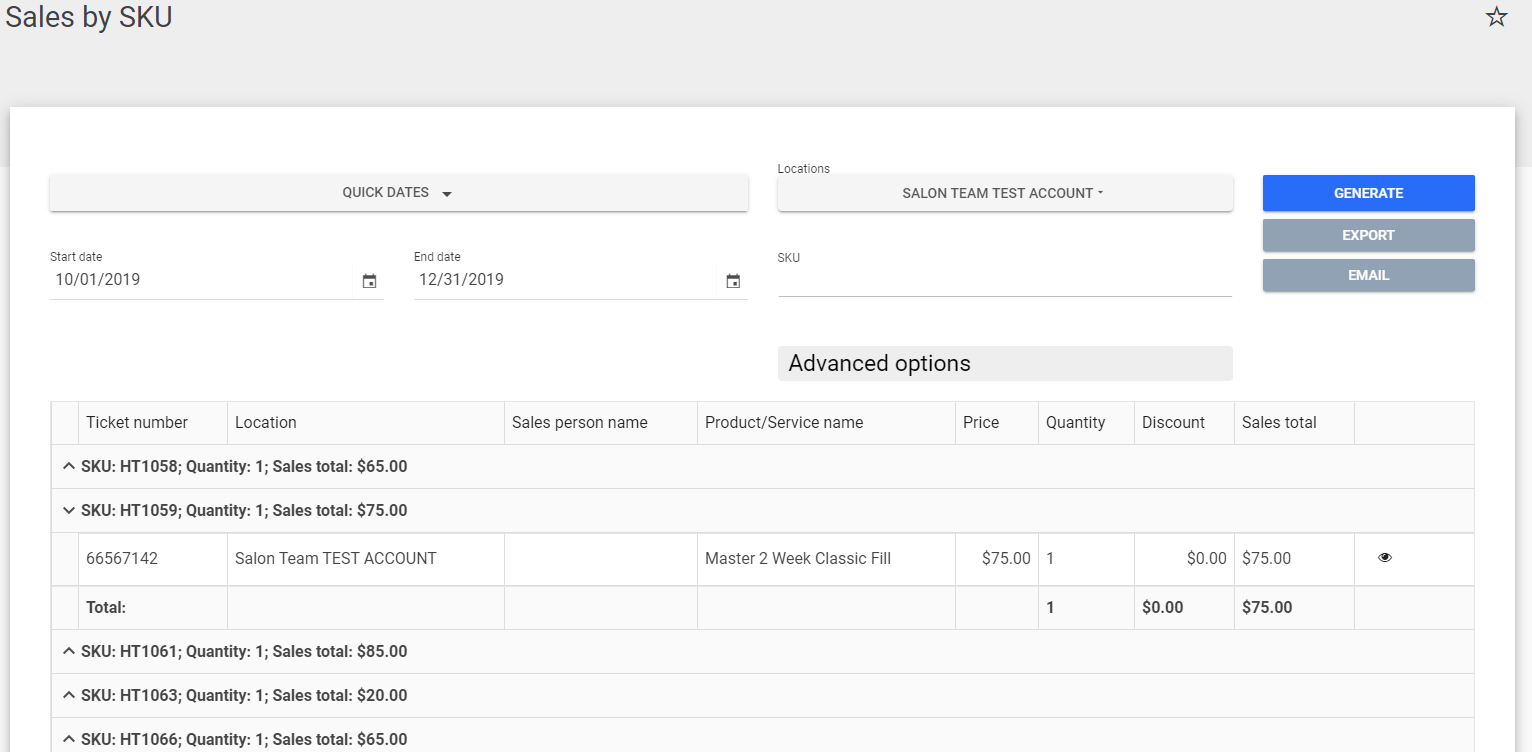
Tax Report
This report breaks down tax values collected at each location by category. Clicking on the arrows drops down the menus and reveals more information.
At the bottom, the report indicates the value of all items that were taxed and the value of items that were not taxed.
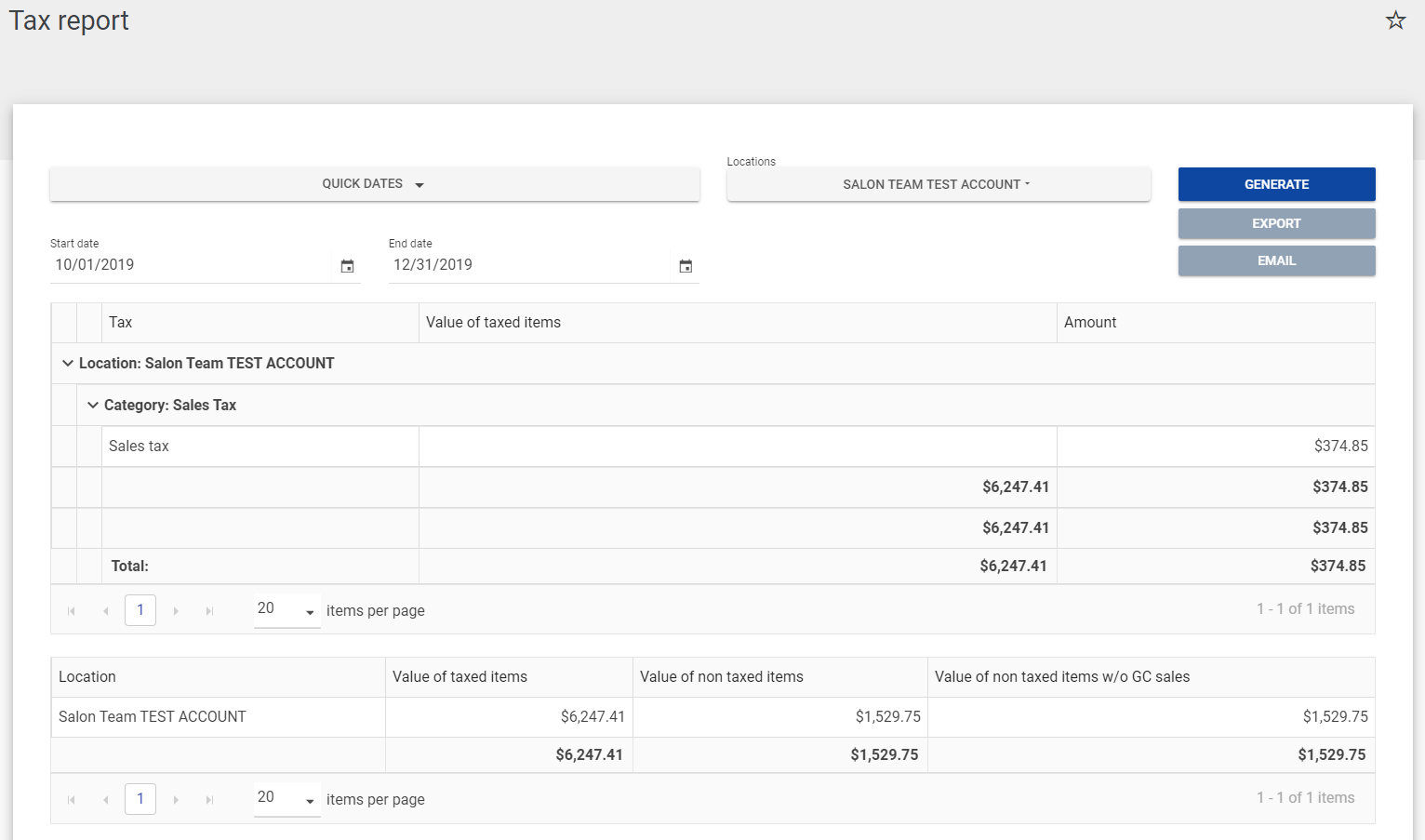
Weekly Balance
This shows a “Weekly Balance Sheet” for the week from Monday – Sunday. You can only select dates starting on Mondays.
Sales are displayed for Services, Products, and total sales. Services and Products are broken down into their categories and indicate the value for each day. Total sales combine all of the values listed above.
Payment income shows the sales collected by tender type each day.
Drawer entry shows the starting cash balance input into the POS using the Close Drawer command, the total cash expected in the drawer each day, the total cash error each day, the total drawer count each day, and the amount that was selected to deposit during the Close Drawer command.
The final section shows tips and taxes for each day of the week. The very bottom summarizes the total cost of inventory sold vs. the total amount collected for the inventory sold.
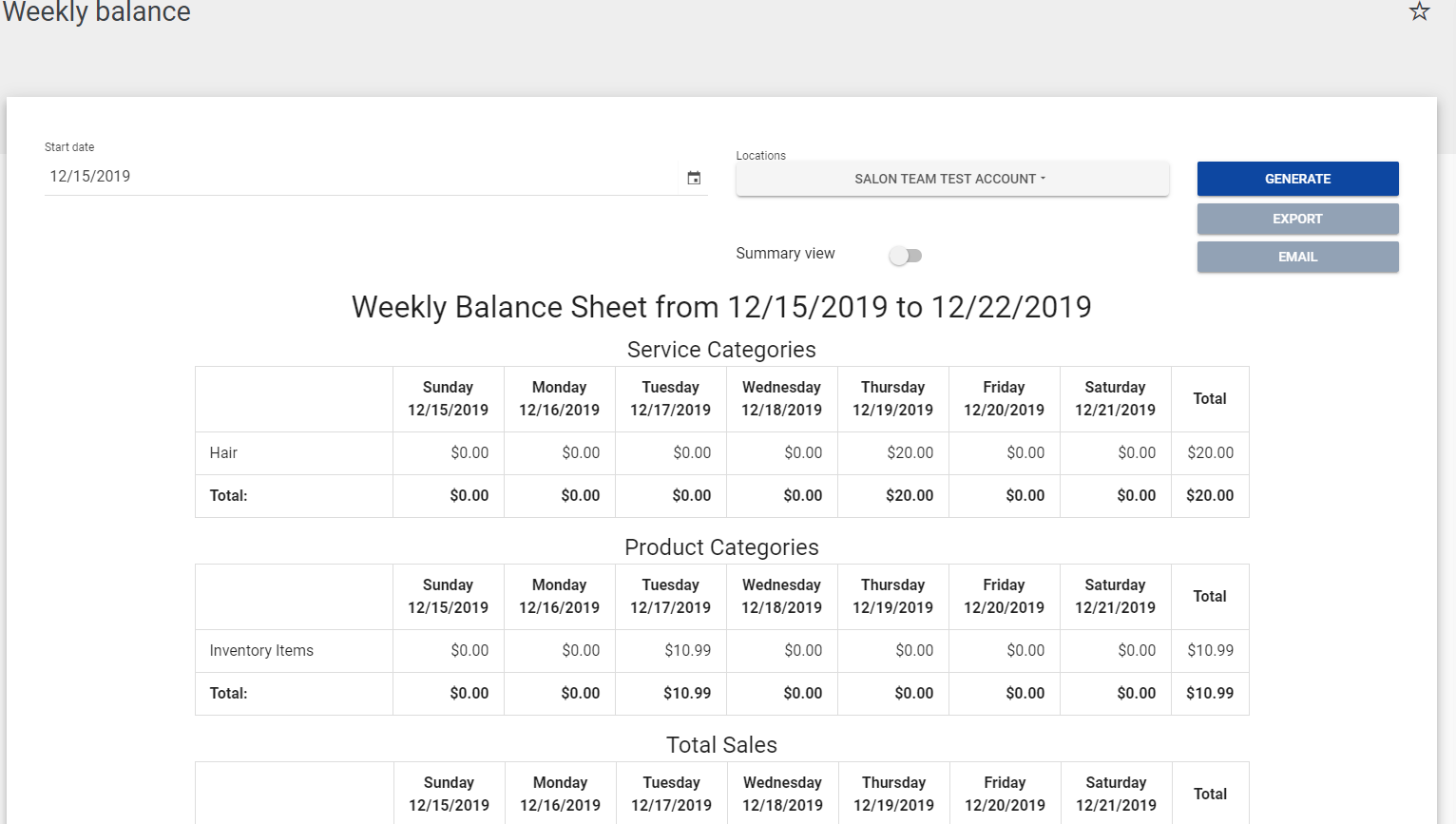
Comments
0 comments
Please sign in to leave a comment.