Description: Product Attributes are also known as Modifiers and are a way to upcharge extra services. Learn more below.
- Creating the Attribute Set Name & Behavior
- Creating the Item’s Attribute Modifiers
- Ringing Modifiers
Two examples where product attributes may be used:
- A convenience store that also has a small grill. The business needs modifiers to upcharge extra toppings on their food but does not need a kitchen printer, online ordering, or any other hospitality-based functions.
- Dry cleaners: they offer services but desire to specify what type of garment they are applying those services to. The garments are typically set up as products, and then the services become the modifiers. The business must be okay that they will not have reporting on those services.
Creating the Attribute Set Name & Behavior
-
In Back Office, go to Catalog > Product Attribute under PRODUCTS & SERVICES.
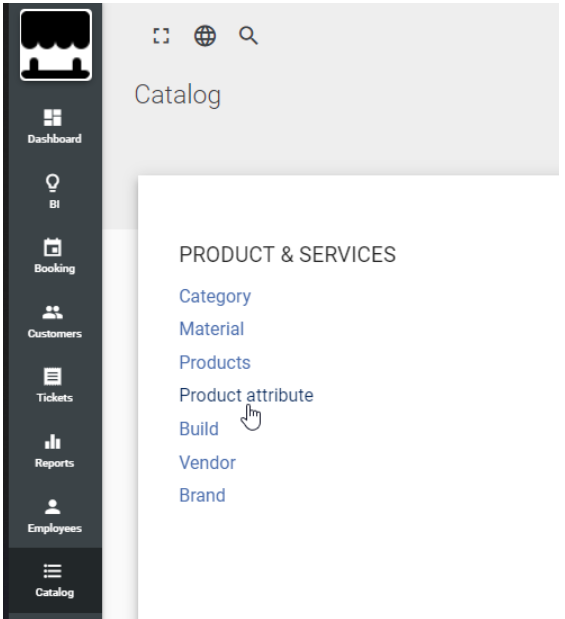
- To add new, select the Options icon (3 dots) at the top right corner of the screen. To edit an existing one, tap the name to open the edit screen.
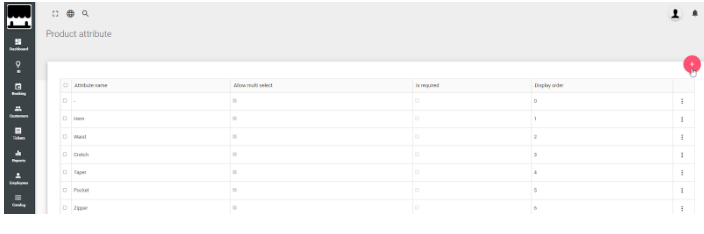
- Name is the only required field. Attribute sets can also permit multi-choice selection, be required, and force display order. SAVE all changes.
Note: It is recommended you add all Attribute Set names first before proceeding to create attribute modifiers. If the item is desired to prompt for the attributes/modifiers, then one attribute set will need to be set to required.
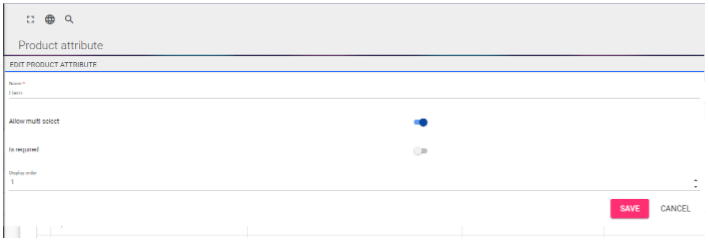
Creating the Item’s Attribute Modifiers
-
In Back Office, go to Catalog >Products under PRODUCTS & SERVICES.
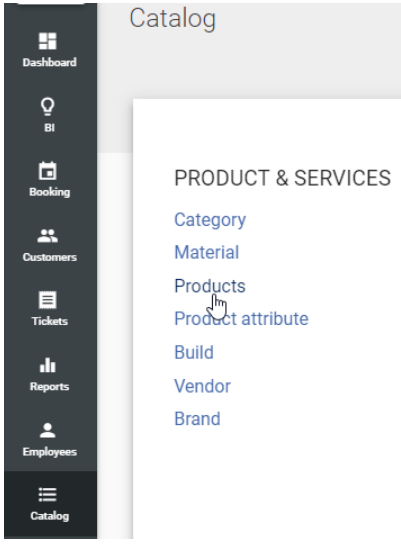
- Select an item by tapping the name to open the edit screen.
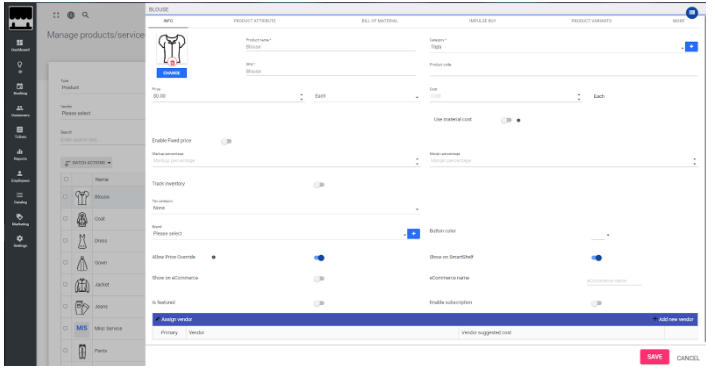
- Tap the PRODUCT ATTRIBUTE tab.
Note: If adding a new item, the tab will not appear until saved.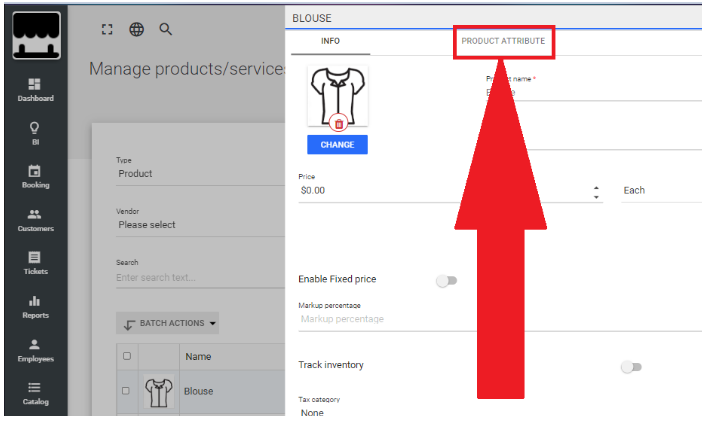
- Tap the plus icon at the top right corner of the Product Attribute edit screen.

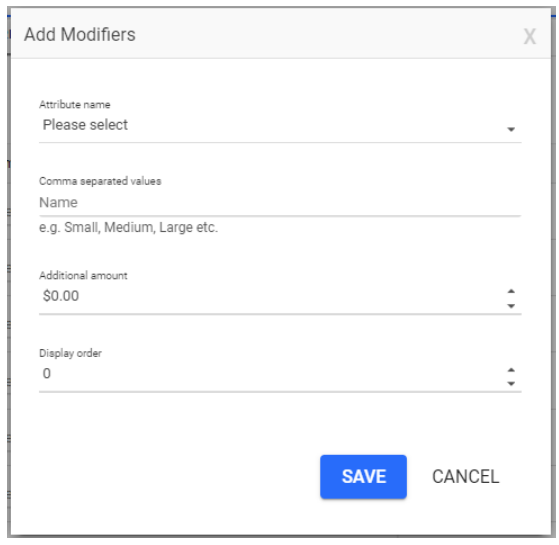
- Select the Attribute name (set) from the drop-down menu.
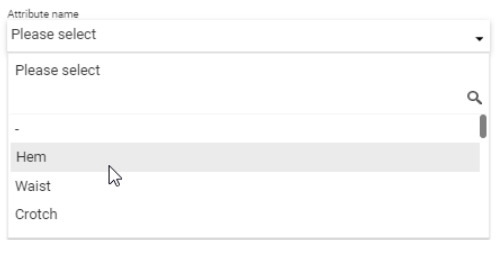
- Type the modifier name and Enter to confirm. By repeating that step, multiple modifier names can be added at once in the comma-separated values section.
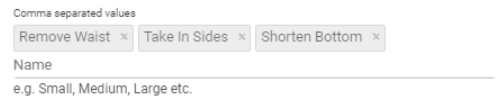
- If those modifiers have an upcharge, enter the price. The display order can be set here, or you can change the sort order later on in the item’s product attribute edit field. Select SAVE.
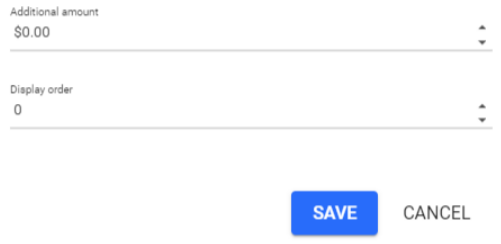
- Once all modifiers are added, review them in the item’s product attribute edit screen.
IMPORTANT: You can not mass assign the same product attribute sets or modifiers by batch actions or importing. The best way to work around this is to set up one item with all the necessary attributes. Then use the item’s copy function, the 3 dots located on the very right of the item’s row, to generate a new item with the same or similar modifiers. Edit as needed and select SAVE.
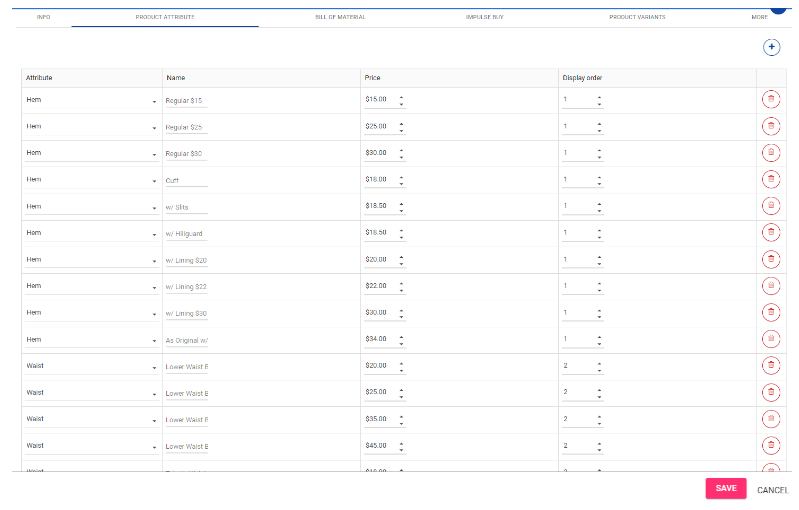
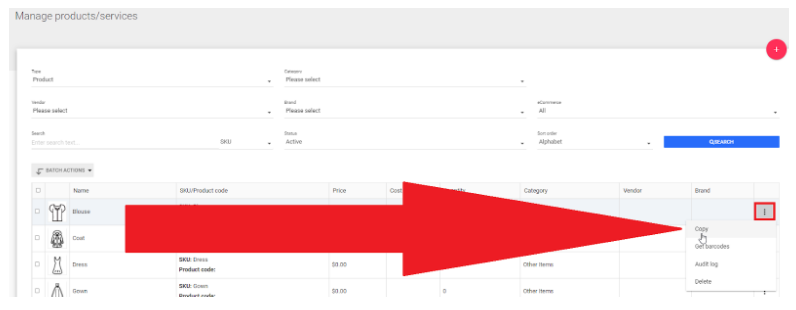
IMPORTANT: For items with all different modifiers, the only option is to manually assign the modifiers per item.
Ringing Modifiers
Manually select or (if barcoded) scan the item. Tap the item on the ticket to open the edit/modifier screen or this will prompt if an attribute set is set as required.
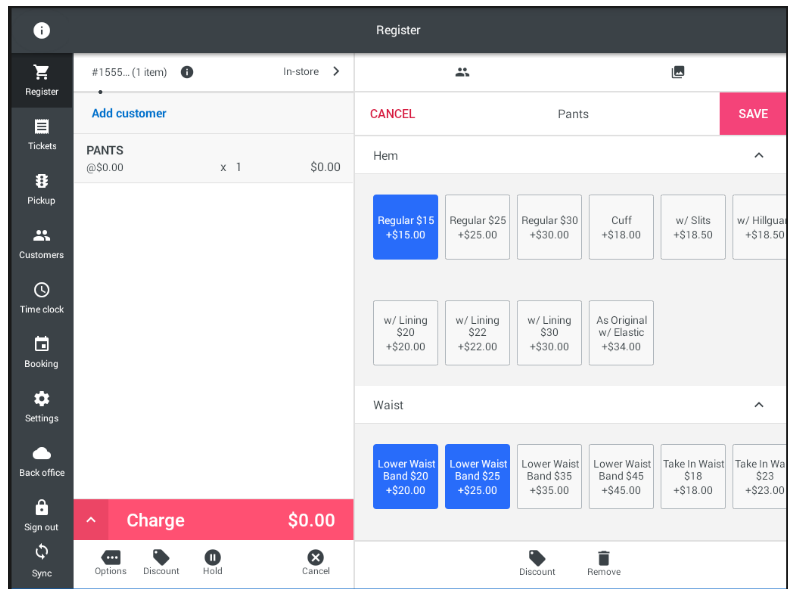
Scroll the edit screen by dragging your finger up in the edit field to access other modifiers.
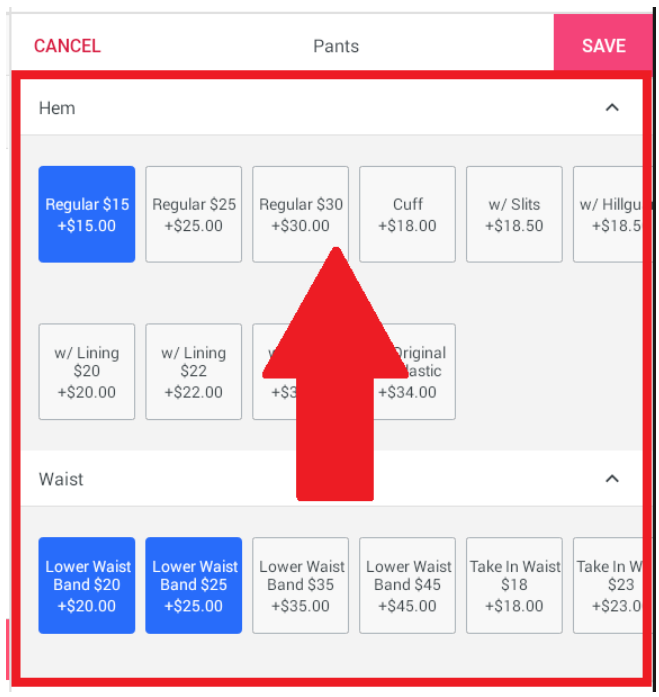
Or tap the up arrow on the product attribute set name, which will minimize the sets for any alternate navigation needs.
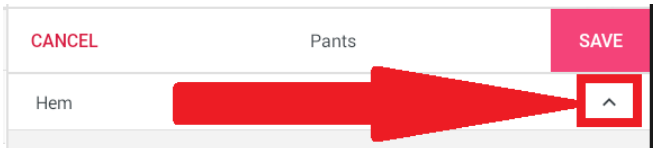
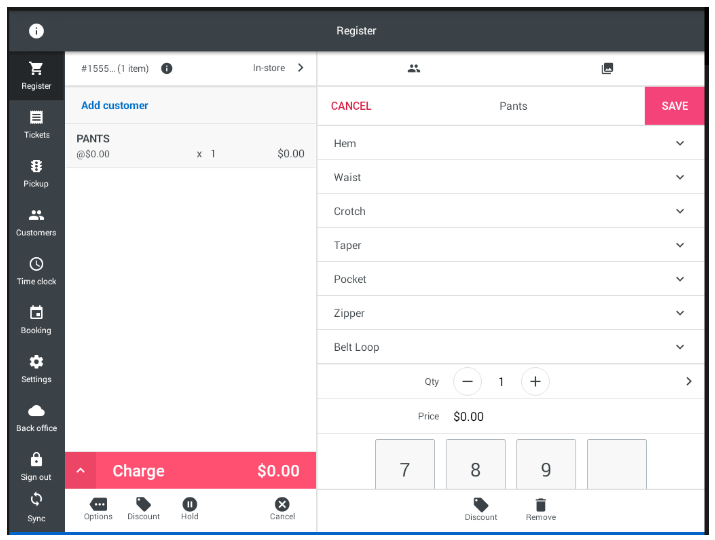
Once all modifiers are selected, select SAVE.
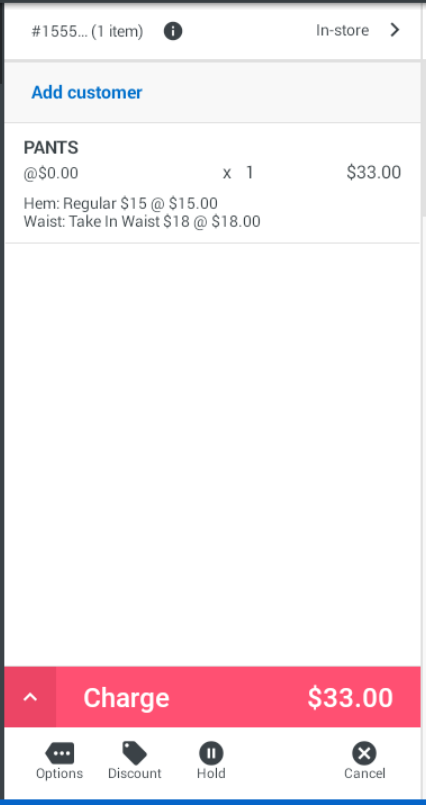
Important: Product Attribute can only be assigned to products, not services, bundles, or matrix. It also does not currently offer any separate reporting. For example, how many times the attribute was rung or the price. Modifier upcharging only reflects in sales reporting under the SKU the attribute was applied to, for the reported amount rolls into the item's total price. Product Attribute also cannot do auto alternate prints, or work in conjunction with a remote or secondary printer, such as for a kitchen.
Comments
0 comments
Please sign in to leave a comment.