Description: Learn the various functions a manager can perform using a Salon & Spa or Checkout system. Specifically, the following topics are covered:
Managing Employees
Adding/Editing an Employee
- From the Back Office or in Lighthouse, Go to Employees.
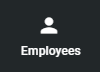
- To add an employee, select the PLUS (+) button in the top right corner.

- To edit an existing employee, select the appropriate name.

- Both options bring up the window for entering new information or editing existing information. First and Last names, as well as email, password, pin, and access permissions are required. Select Save once complete.

- To delete an Employee, select the menu button (three dots located to the right of the employee’s name), then choose Delete.

Adding/Editing a Job Title or Position
Positions/titles are primarily used for reporting purposes.
- From the Back Office or in Lighthouse, go to Settings > Positions/titles.

- To add a position/title, select the PLUS (+) button in the top right corner.

- To edit an existing position/title, select the one you would like to change.
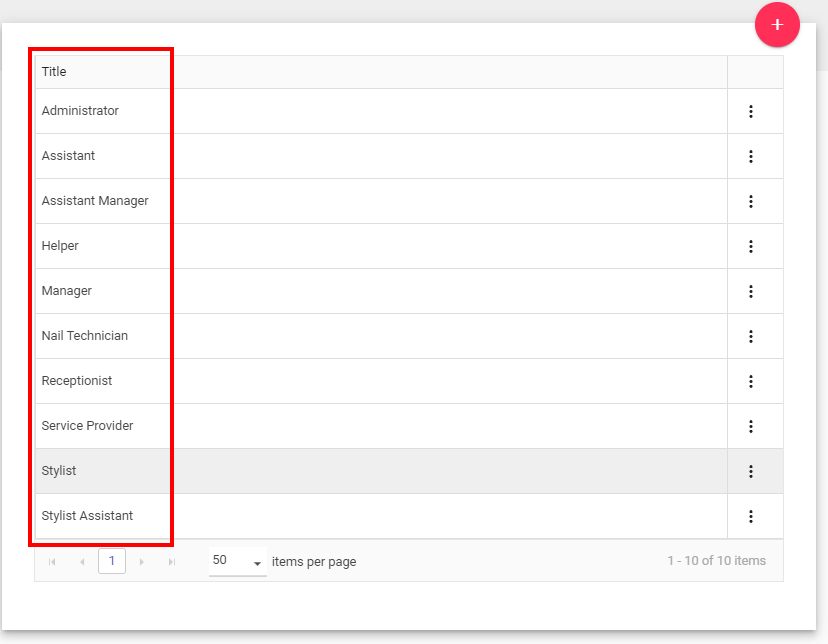
- Either option will populate on the next screen. Make the appropriate changes and select Save.

Creating an Employee Schedule
- From the Back Office or in Lighthouse, go to Settings > Employees and then select Schedule.
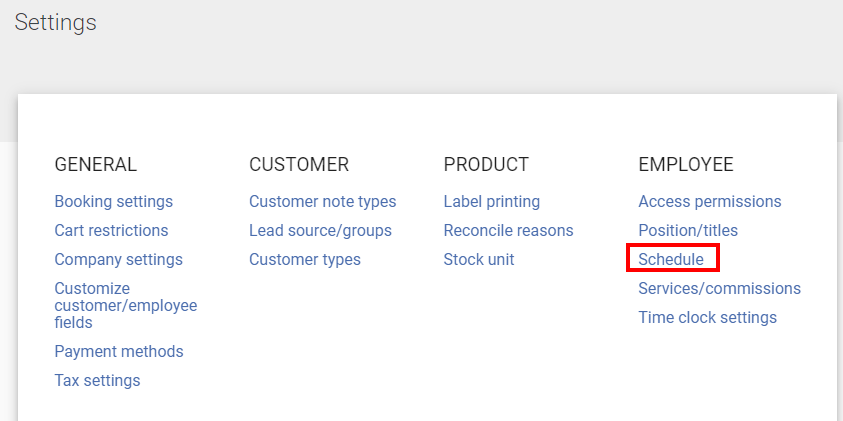
- Advance Options can be used to replicate a schedule for up to 6 months. Select Advanced options > Calendar icon on the bottom right.
- When the calendar pops up, scroll through the dates and select how far out you want to copy the schedule.
- Select Replicate once complete.

Adding/Editing Access Permissions
- From the Back Office or in Lighthouse, go to Settings.
- Under Employee, select Access Permissions.

- To add an Access Permission category, select the PLUS (+) in the top right corner.

- Type the name of the permission category (i.e., manager, stylist, cashier) in the Permission Name field and press Save.

- To edit an existing permission, choose the desired permission from the drop-down menu. This will populate a list of all permission options.
- Make the necessary changes and select Save once complete. ** Please note that you will not be able to make changes to permissions that say Read Only **

Employee Commissions
- From the Back Office or in Lighthouse, select Service/Commissions (Under Employees).

- Select an employee from the drop-down menu.

- To add a commission to a service for this employee, click Assign Service/Commission tab. First, you will need to ensure that the services being assigned a commission are enabled for that employee. This can be done in two ways:
- Select the specific services you want to enable by checking the boxes to the left of each one that applies.
- Select the Menu button (blue circle with three white dots) and select Enable all services to all employees from the drop-down. **ONLY use this option if all services apply to all employees. **

- Enter the commission amount for each service. If the commission is a percent, select the percent checkbox next to that service. Otherwise, it will be calculated as a dollar amount.
- Press Save once complete.
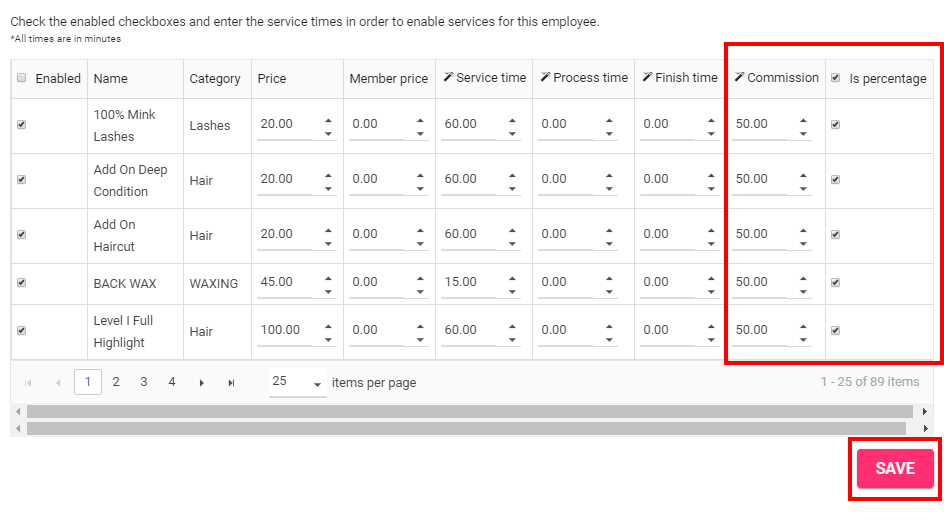
- To add a commission to a product for this employee, select the Product Commission tab. First, you will need to ensure that the products being assigned a commission are enabled for that employee. This can be done in two ways:
- Select the specific product you want to enable by checking the boxes to the left of each one that applies.
- Select the Menu button (blue circle with three white dots) and from the drop-down, choose Enable all products to all employees. **ONLY use this option if all products apply to all employees. **

- Enter the commission amount for each product. If the commission is a percent, select the percent checkbox next to that product. Otherwise, it will be calculated as a dollar amount.
- Press Save once complete.
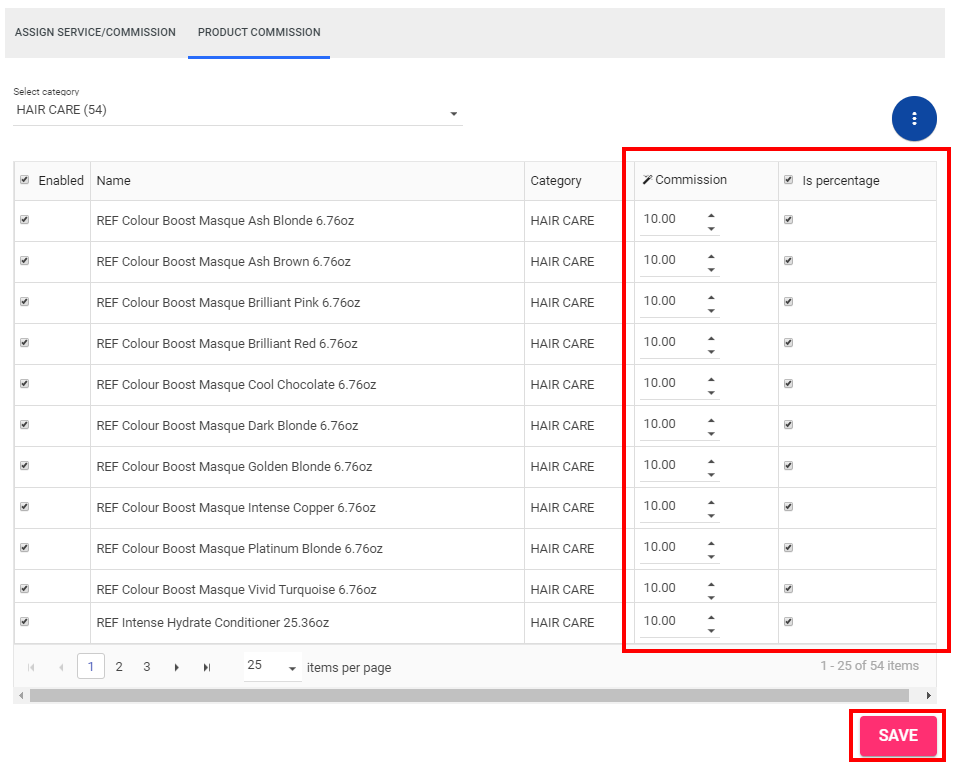
Managing Products
- From the Back Office or in Lighthouse, go to Catalog > Products.

- To add a product, press the PLUS (+) button in the top right corner and select Product from the drop-down.

- Enter the product name, category, price, tax category and vendor. Add the barcode to the SKU field. Press Save when complete.
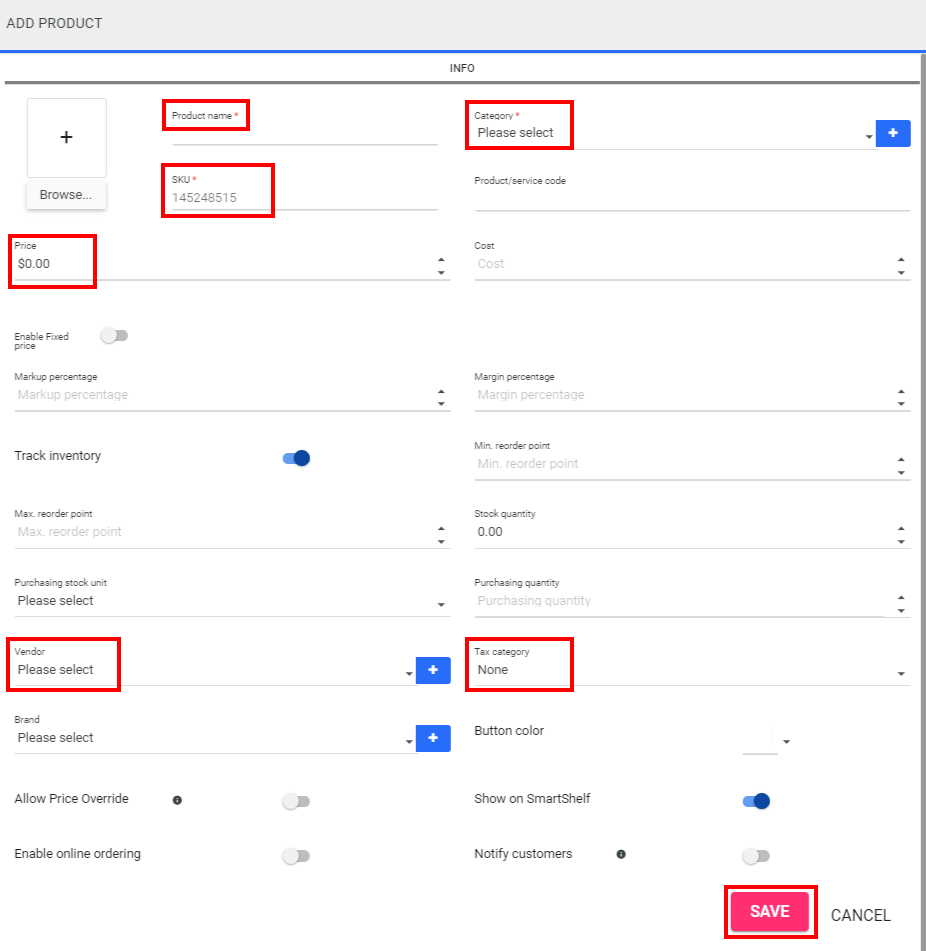
Managing Services
- From the Back Office or in Lighthouse, go to Catalog > Products.

- To add a product, press the PLUS (+) button in the top right corner and select Service from the drop-down.

- You need to enter info into all the required service name, category, price, tax category, service time, and resource fields. You don’t need to add a SKU, as one will generate. However, if needed, it can always be changed at any time.
- Press Save when complete.

- To edit an existing service, select Service from the drop-down, then press Search. Additionally, you can put a keyword or name in the Search box to filter results.

- Select the correct service from the list.

- Edit the service name, category, price, tax category, service time, and resource. Press Save when complete.

Managing Taxes
- From the Back Office or in Lighthouse, go to Settings > General > Tax Setting.

- To add a tax, select the PLUS (+) button in the top right corner of the screen. Please note that each tax will be added separately to the subtotal at the time of checkout.
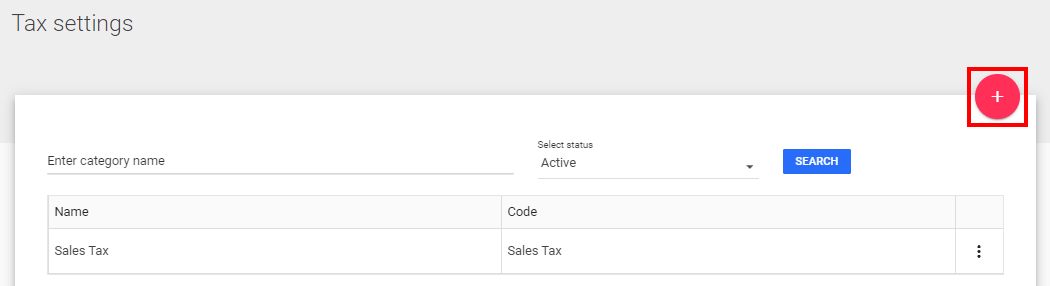
- Enter a descriptive name for the tax type and press Save.

- Next, select the tax type you just created. When a new window pops up, continue by pressing the Plus (+) in the top right corner.

- Enter the Tax Name and Tax percentage, and press Save once complete.
Comments
0 comments
Please sign in to leave a comment.