Description: Learn how to perform returns with or without a receipt and how to perform exchanges.
Returns With Receipt
If the return policy requires a receipt to make a return, or you need to recall items from that past transaction to verify what was charged, you can do so through 2 options. On the POS, recalling a transaction can be accessed through the Tickets section or the customer database in the Receipts tab.
Important: If the transaction pops up with a pin screen that states “Enter manager’s PIN to make refund” then the login being used does not have the security permission enabled to conduct returns.
Important: All refunds are recommended to be conducted on the POS and should not be done in Back Office, although a refund option is displayed in the cloud. The refund option in Back Office can be used for cash transaction voids only if necessary, but that is the only method recommended for usage. Additionally, due to security policies, the POS does not store credit card information, so all credit card refunds will need to either have the card present or manually entered on the PIN Pad.
Return from Tickets Section
- To perform a refund, go to the Tickets screen on the POS. The Tickets top menu screen allows you to filter the view of particular tickets to better assist in finding what you are looking for.
- Show allows you to filter view for all orders, completed, refunded, or ones on hold (suspended).
- Search allows you to find by ticket # (scan ticket’s barcode), last 4 of the credit card, by customer, employee, etc.
- There is also a Calendar icon in the upper right corner to set date and time parameters for a search.
- Find the desired transaction in Tickets, then use Show, Search, and Calendar (icon) as needed:
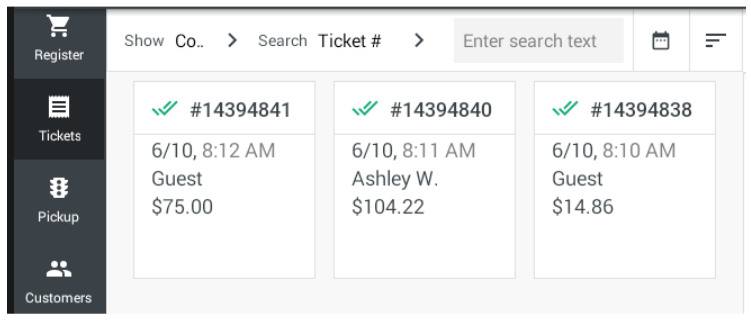
- Tap the ticket box to view the ticket to ensure you have the proper one.
- Select the three dots located on the top right corner of the full ticket and choose Make refund from the menu. This creates a new ticket with the quantity of the items on the ticket displayed as negative numbers.
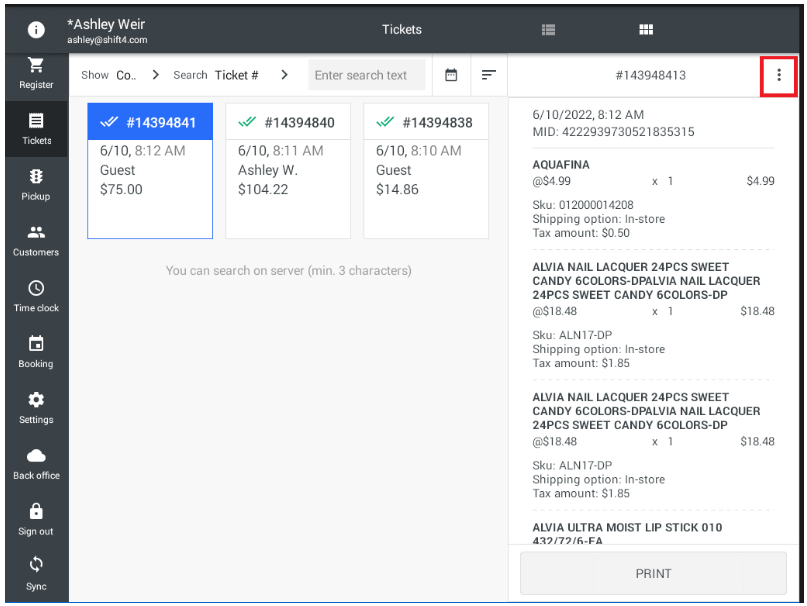
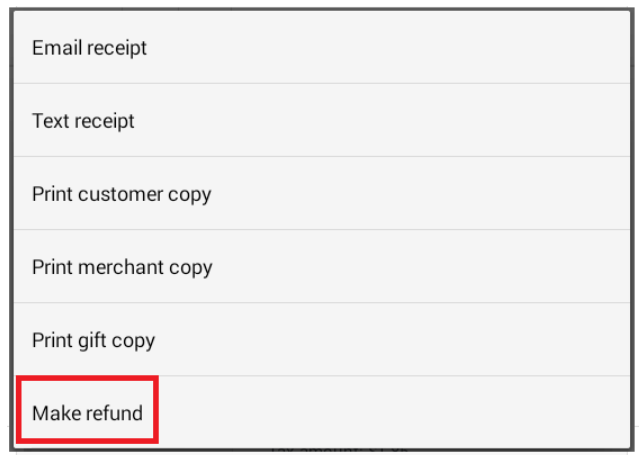
- Delete all items from the ticket that are not being returned/refunded by tapping the item and then selecting Remove.
- If the item will NOT be placed back into the store’s inventory (such as a damaged item), tap the item and ensure that RMA is selected in the item’s edit screen for Return to stock is the default.
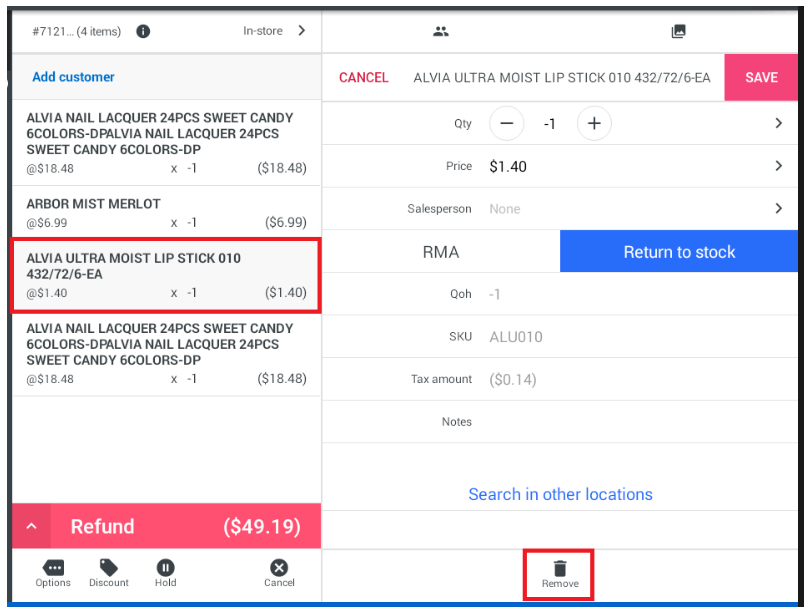
- Select the Refund button at the bottom of the ticket. Then proceed to payment, just as a standard transaction.
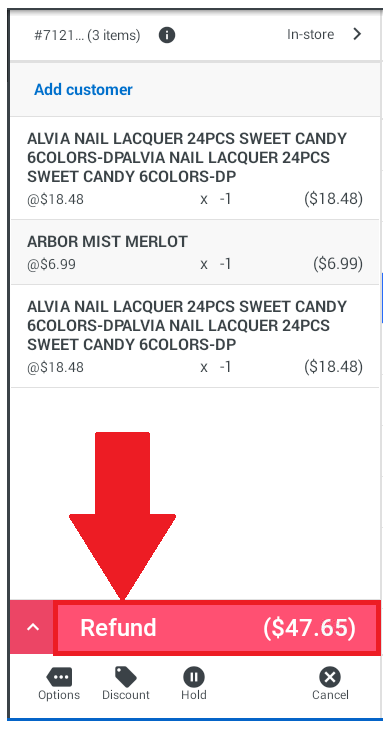
Return from Customer Database
- Return from the Receipts tab of the Customer Database. Transactions can be searched through Receipts.
- Find the customer and view their details.
- Select > to view the whole transaction desired.
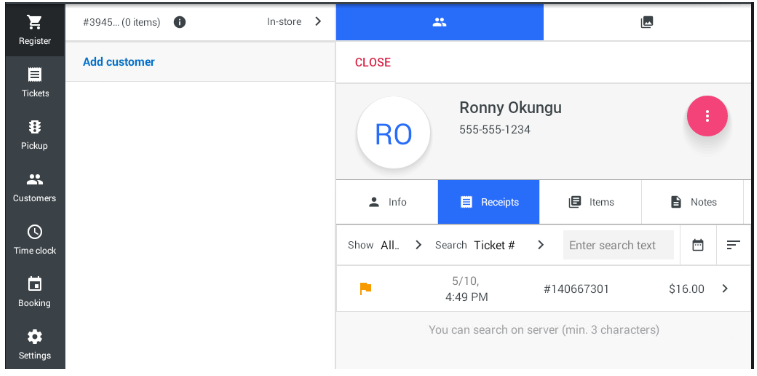
- Select the 3 dots located at the top right corner of the receipt.
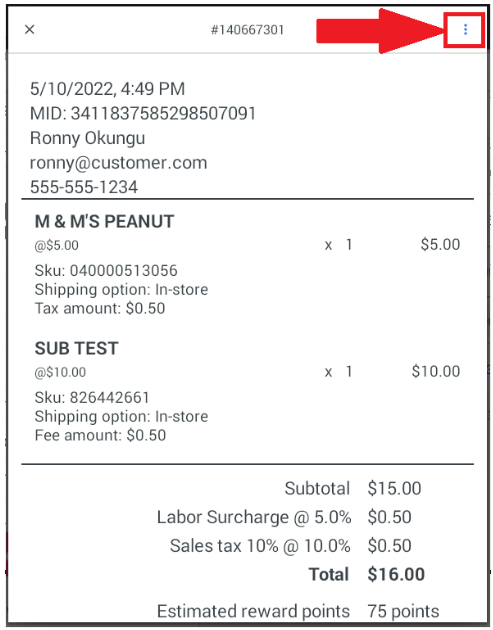
- Select Make refund, then proceed with tender.
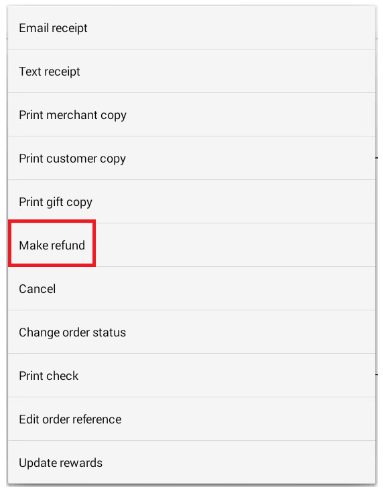
Returns Without Receipt
If the return policy does not require a receipt or if skipping recalled items from a receipt is desired, the system has an alternate way to conduct refunds.
Important: If the transaction pops up with a PIN screen that states “Enter manager’s PIN to make refund” then the login being used does not have the security permission enabled to conduct returns.
Important: Refunding a customer is required to be conducted on the POS and cannot be done in Back Office, although a refund option is displayed in the cloud. The refund option in Back Office can be used for cash transaction voids if necessary, but that is the only method recommended for usage. The POS does not save credit card information due to security policies, so all credit card refunds will need to either have the card present or manually entered on the PIN Pad.
Returns By Ringing or Manually Adding Item/Service
- Ring items that are being returned, just as you would when conducting a sale. Tap the item on the ticket screen to populate the editing.
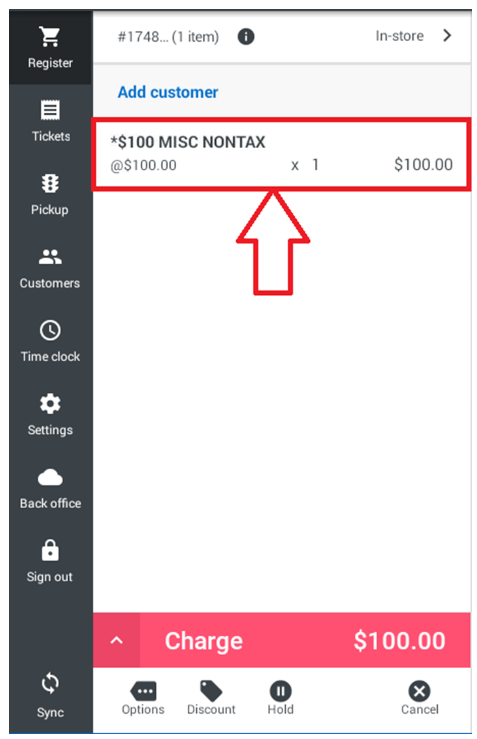
- Tap the minus icon twice (or more if applicable) to change the quantity to a negative. Then select SAVE.
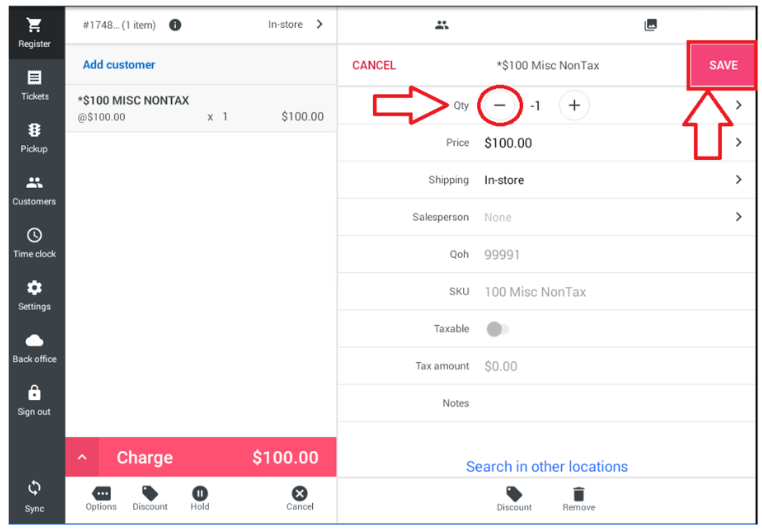
- The transaction now reflects a refund. You may add items for purchasing within the same transaction if there is any type of exchange. If not, proceed to Refund (charge) the customer.
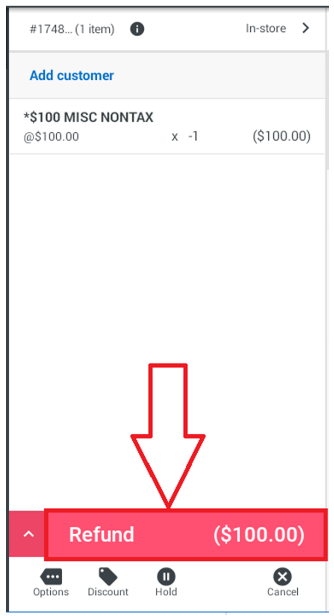
- Select Payment Type to finalize.
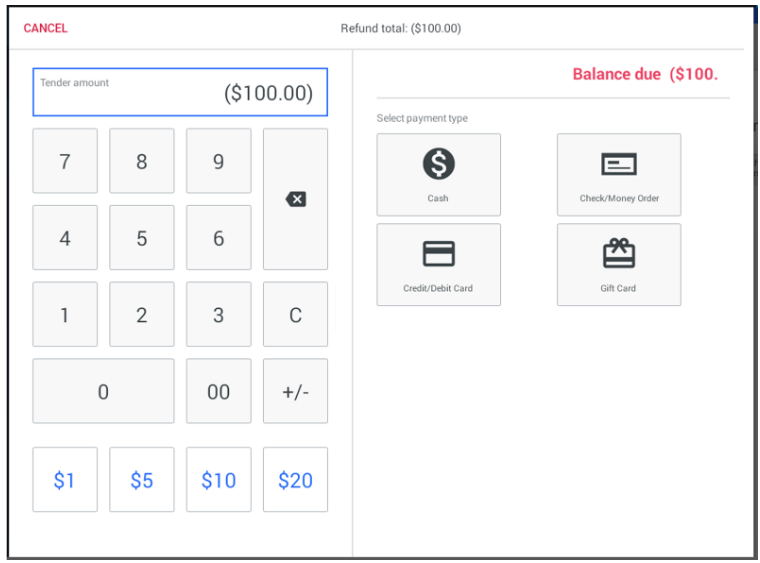
Return from Items Tab of Customer Database (processes as without receipt)
- In the Items tab, search for an item or service and select BUY AGAIN.
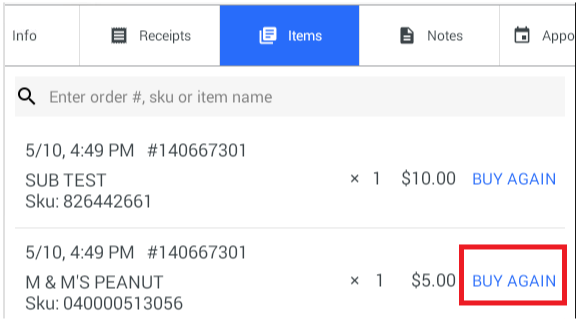
- Proceed with the same steps as Returns Without Receipt by changing the quantity to negative to reflect the refund.
Exchanges
As mentioned above, add the returned item(s) as shown above in the examples. Then add the items to the ticket that the customer would like to exchange/purchase.
- If the exchanged item(s) are equal to or more in value than the returned items, charge the transaction as usual where if even, the transaction zeroes out, or if the new item(s) exceeds the returned item(s) amount, the customer pays the remaining balance.
- If the exchanged items are less in value than the refunded items, continue as if this were a refund as pictured above.
Comments
0 comments
Please sign in to leave a comment.