Description: Learn how to create and edit discounts on Harbortouch Hospitality below. These discounts can be both Automatic and Manual and have many different restrictions and parameters.
Add / Edit Discounts
To begin, navigate to Manager in the top center of the screen and select Discounts:
- To create a new discount, select New in the lower-left corner of the screen
- To edit an existing discount:
- Select the discount from the list on the left side of the screen.
- Make the proper adjustments.
- Select Save to commit the changes.
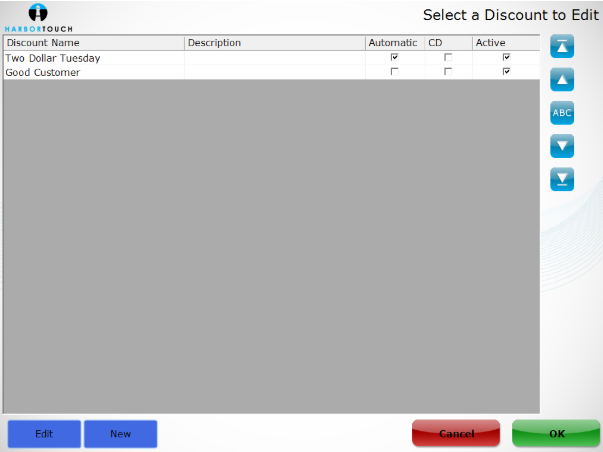
Discount General Information
- Discount Name (required): Describes the discount to be easily recognizable when applying
- Active: Activate the discount or uncheck the box to make it unusable
- Discount Description: Displays with the discount
- This discount can apply to: Determines if the discount can be used on Tickets and/or Items
- Discount Amount (required): Below are the different types that can be chosen for the discount:
- Force Price: The item/ticket is discounted to a set price
- Amount Off: The item/ticket is reduced by this percentage (use whole numbers)
- Does not apply to choices that change price: Determines whether or not a priced choice is also discounted if this discount is applied to its associated item or ticket
- Prompt user for discount reason: Requires you to select a reason for applying the discount
- Reason is numeric: Use for coupon codes; enter a fully numeric code when using this discount
- Apply this discount automatically: Applies discounts when specific restrictions are met
Discount Restrictions
Days Available
Use the checkboxes to determine which days the discount is available (or select all if it is available every day).
- Use the Start and End Day Restriction to restrict the discount to certain times of the day
- Use the Start and End Date Restriction to restrict the discount to a certain date range
Restrict to Certain Items
Selecting this checkbox restricts the discount to certain Items or Item Groups to which it can be applied; to restrict:
- Tap either the Item Groups or Items box.
- Select the applicable items within the dialog box that appears.
- Click OK when complete.
Combination Discount
Combination discounts allow Hospitality users to trigger a discount to be automatically applied to the item(s). Before creating a combination discount:
- On the Discounts page, check Apply This Discount Automatically to utilize the combination discounts properly.
- Combination Discounts only affect individual items, NOT entire tickets.
- All three options for discount types (percent, amount, force price) are available when using combination discounts.
The different types of Combination Discounts include:
- Prix Fixe: Charges a fixed price for any combination of meals chosen from the indicated menu items, which typically gives customers the ability to choose one appetizer, one entrée, and one dessert.
- Dynamic Discounts: Allows you to create discounts with a "Buy X get Y discounts" formula.
- Combo Deals: Groups multiple items that are offered at a discount when ordered together.
Creating a Combination Discount
Selecting a combination discount gives you the ability to add different Combination Rules to the discount:
- If you are creating a new rule, select Add Rule on the left side of the screen.
- If you are editing an existing rule:
- Select the rule from the list at the top of the screen.
- Make the proper adjustments.
- Select OK to commit the changes.
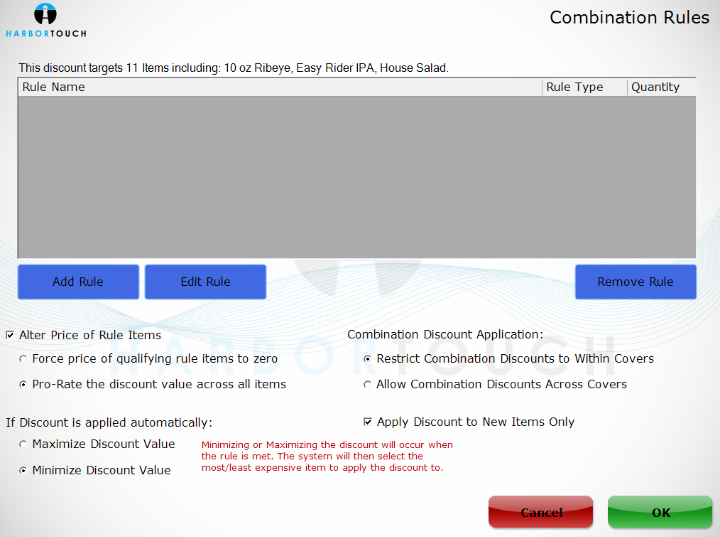
Combination Rules Fields
- Quantity: The number of items that are required to trigger the discount at a minimum of the number listed
- If the quantity of set to zero, it is treated as a quantity of one.
- If you want to prevent a discount from triggering you need to deselect the items from the selection box.
- Alter Price of Rule Items: Changes the price of items attached to each rule with the following options:
- Force price of qualifying rule items to zero: Displays with a zero cost with the chosen forced price listed under the discount on the ticket.
- Pro-rate the discount value across all items: Spreads the discount across all items in the group, showing the revised price and any alterations under the discounts on the ticket.
- If Discount is applied automatically: Allows the option to either maximize or minimize the combination discount.
- This occurs when the rule parameters are met.
- The system then selects the most/least expensive item to apply the discount to, determined by your selection on Combination Discount Application:
- Restrict Combination Discounts Within Covers: Combination discounts can only be utilized within the same combination.
- Allow Combination Discounts Across Covers: Combination discounts can be used multiple times regardless of the combination.
- Apply Discount to New Items Only: This discount only applies to items that are newly added to the ticket.
If a job is not assigned to a discount set, refer to Advanced Settings, which uses the default discount settings. To exclude a job from an auto discount triggering automatically, that job must be assigned to a set, which excludes that automatic discount.
Comments
0 comments
Please sign in to leave a comment.