Description: Use the Booking feature to schedule and track different appointments within the system. This section also allows you to set different options and customizations to fit your business needs.
- Booking Departments
- Appointment Type
- Resource
- General Settings
- Employee Schedules
- Services/Commissions
- Online Booking Settings
To edit these features:
- Log in to the Back Office.
- Navigate to Settings from the list on the left side.
- Select Booking Settings under the General grouping.
Booking Departments
A Booking Department is the different groups used to differentiate the type of service to use during the appointment and time frame needed for performing a service within this group.
To add a new Department:
- Select the Department tab under the Booking Settings page.

- At the top right of the screen, select the plus (+).
- A new dialog box appears asking for the following:
- Name: What is the name of the new group?
- Time Block Duration: This allows you to determine the time needed to perform the service within this particular group.
- Once complete, select Save.
Appointment Type
The Appointment Type allows you to categorize the reasons for the appointment being made. Examples include First Visit, New Request, Online Booking, Return Visit, Walk-in, etc.
Add Appointment Type
To add a new Appointment Type:
- Select Appointment Type under the Booking Settings page.

- At the top right of the screen, select the plus (+).
- A new dialog box appears asking for the following information:
- Booking Type Name: Create an identifying name for the retention type.
- Booking Color: Select a color to associate with this particular retention type.
- Once complete, select Save.
Resource
The resource option allows you to allocate appointments to different locations or stations within your location.
Add Booking Resource
To add a new Booking resource:
- Select the Resource tab under the Booking Settings page.

- At the top right of the screen, select the plus (+).
- A new dialog box appears asking for a name for the booking resource.
- Once entered select Save.
General Settings
The General Settings allow you to enable or disable the following setting to manage the booking functionality. Enable Booking must be enabled for any other settings to appear:
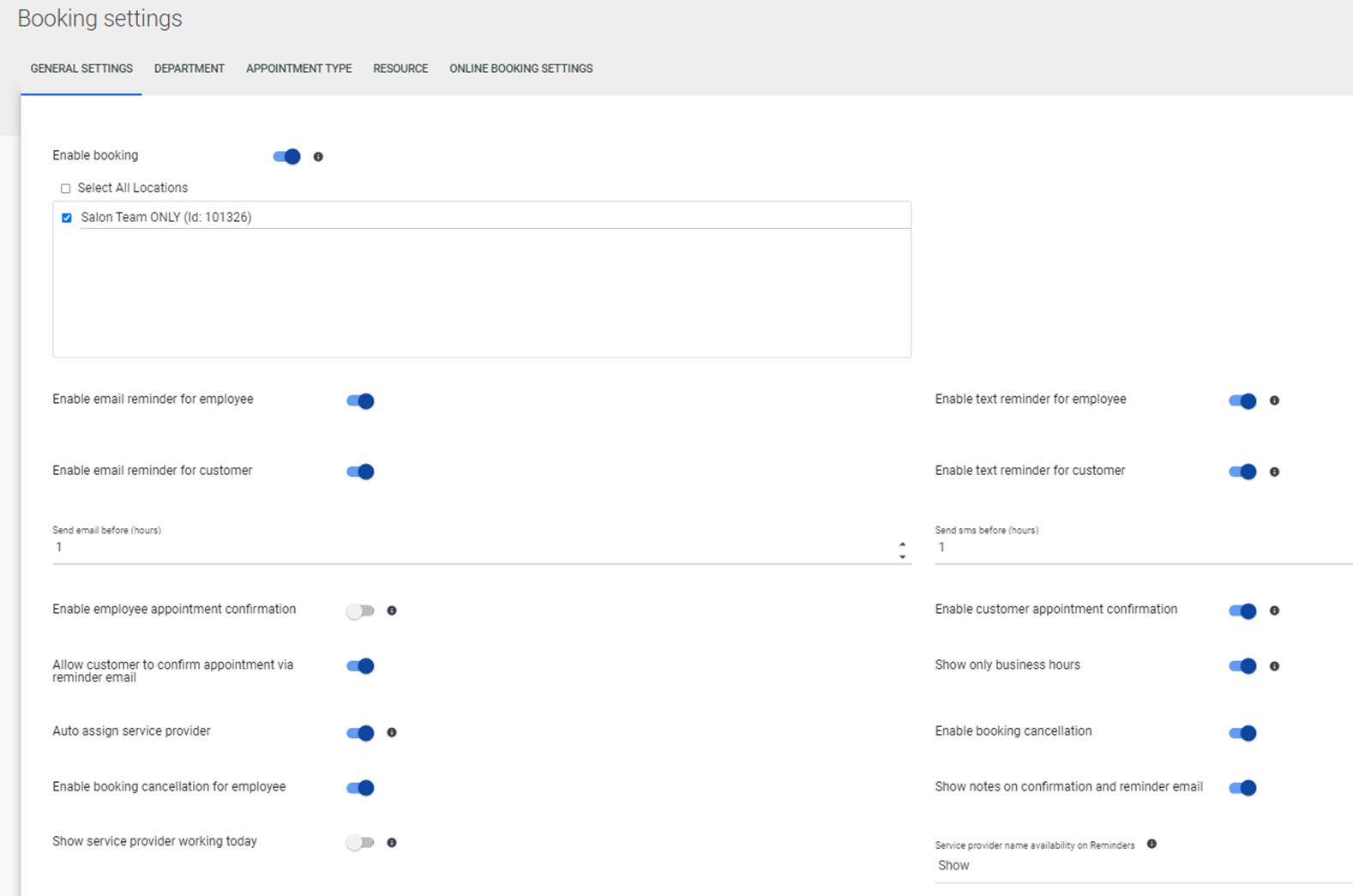
- Select All Locations: If there are multiple locations, selecting this option marks all of them. This reflects in the booking settings.
- Enable employee appointment reminder: Set the POS to automatically send your employee an email with their appointment information:
- Send email before: Set the time before the appointment that the reminder is sent to the customer (24 hours is recommended unless otherwise indicated).
- Send SMS before: Set the time before the appointment that the reminder is sent to the customer (24 hours is recommended unless otherwise indicated).
- Enable customer appointment reminder: Set the POS to automatically send your customer an email with their appointment information.
- Enable text reminder for customer: This option sends a text confirmation to the customer closer to the time of their appointment.
- Enable employee appointment confirmation: When enabled, this allows the employee to confirm their appointments from the email reminder itself.
- Allow customer to confirm appointment via reminder email: When enabled, this allows the customers to confirm their appointments from the email reminder itself.
- Auto assign service provider: Assign the correct duration and price for the service being booked.
- Enable booking cancellation for employee: This allows the employee to cancel appointments right from the email sent to them.
- Enable text reminder for employee: This option sends a text confirmation to the employee closer to the time of their appointment:
- Send email before: Sets the time before the appointment that the reminder is sent to the customer (24 hours is recommended unless otherwise indicated).
- Send SMS before: Sets the time before the appointment that the reminder is sent to the customer (24 hours is recommended unless otherwise indicated).
- Enable customer appointment confirmation: This option sends an email confirmation to the customer closer to the time of their appointment.
- Show only business hours: Remove hours the business is closed from the Booking screen.
- Enable booking cancellation: Allows the customer to cancel appointments right from the email sent to them.
- Show notes on confirmation and reminder email: When toggled, the customer sees any notes that were added to the appointment.
- Time slot time interval: 15, 30, or 60 minutes. From the Back Office only, the Booking screen spaces out the time by these intervals. An example is 30 minutes; the default is 60 minutes.

- Time slot dividers: 1, 2, 3, or 4. (Back Office only) the Booking screen places the selected amount of lines as dividers. Example is 4; default is 1.

- Time slot custom width (pixels): Minimum of 100 pixels
- Time slot custom height (pixels): Minimum of 60 pixels
Employee Schedules
Employee schedules are found on the General Settings page under Schedule.
Enter the employee's schedule manually per day or use Batch actions to mass assign, then select Save.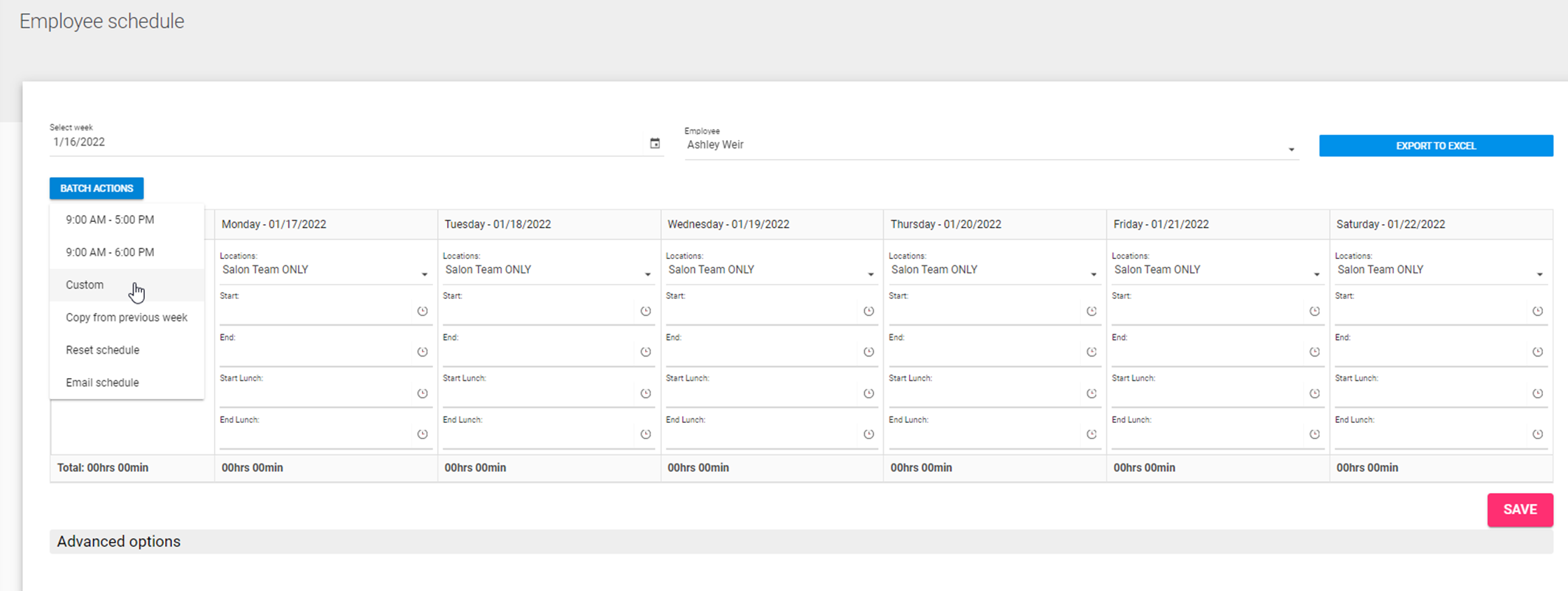
Use Advanced Options below the schedule to replicate for up to 6 months by selecting the last date offered on the calendar (if the schedule never changes):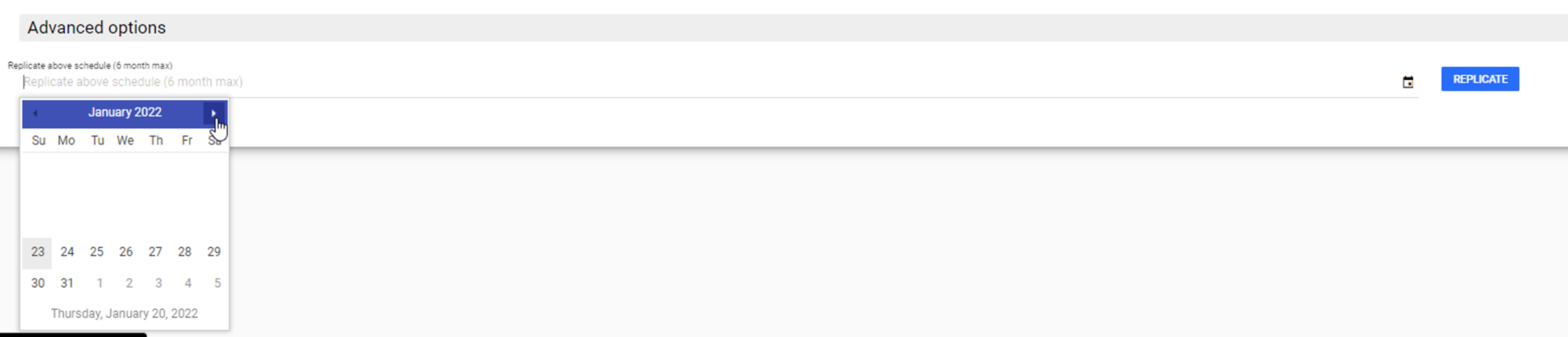
Services/Commissions
This setting is found on the General Settings page under Services/commissions.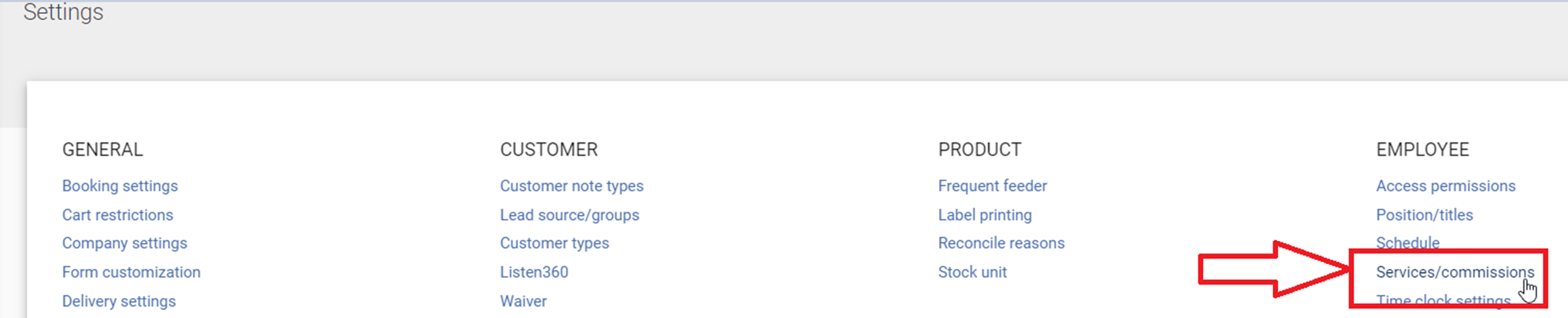
All services can be enabled per page per employee by tapping the checkbox or selecting only the applicable checkboxes if the service provider provides select services. If all providers offer all services, then you can enable all employees through the Options (3 dots) icon:
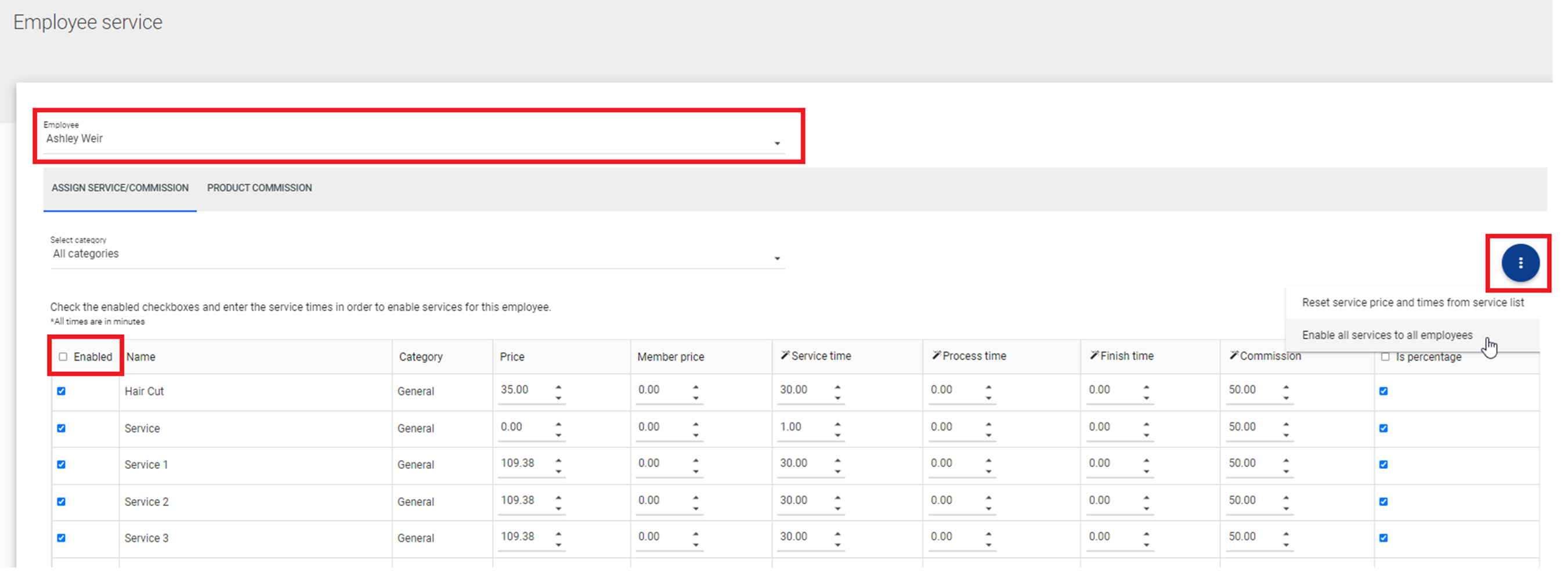
Enable Online Booking Settings
The Online Booking Settings allow you to enable or disable the ability to book appointments online. This feature must be enabled before the necessary iframe code is generated. This is found in the Catalog > Products section.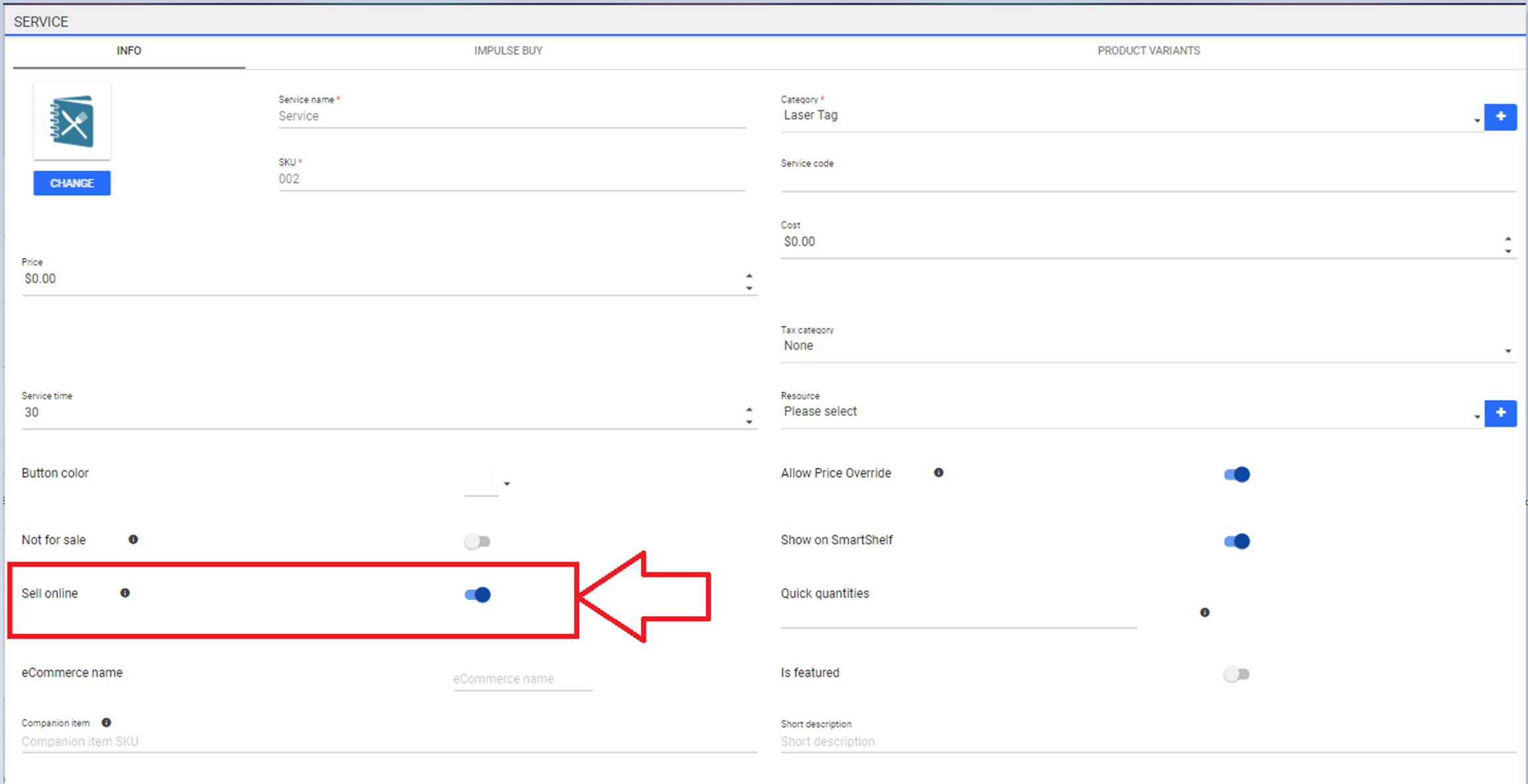
After all applicable options have been enabled for online sales, you can continue with the online booking setup here, Setup Online Booking in Salon & Spa.
Comments
0 comments
Please sign in to leave a comment.