Description: Review how to sync printers in Salon & Spa / Checkout below.
- From the main screen of the Salon POS, go to the Settings option.
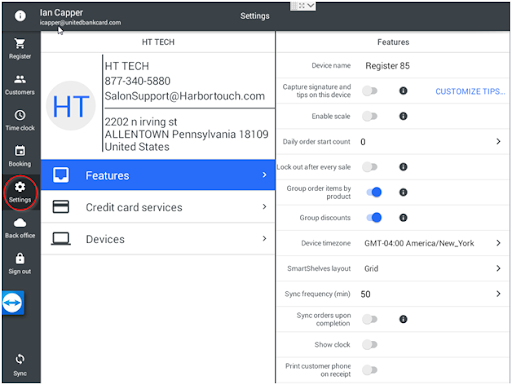
- From Settings, select the DEVICES option, then select PRINTERS option on the right side. This will change the right side of the screen.
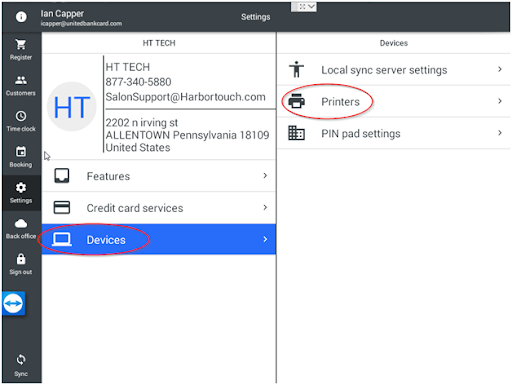
- Choose the “Sync” option (the pair of arrows making a circle) at the top right of the screen. If this begins, the arrow should turn grey, and you should see “Searching for printers, please wait…”
Note: Sometimes, the first time you select the refresh button will cause a message to pop up asking if you would like to use this device by default. If this appears, select OK or YES, then do the refresh again.
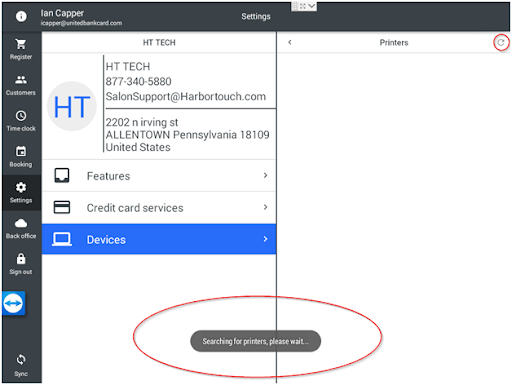
- If the sync is successful, you should see the printer appear on a list on the right side.
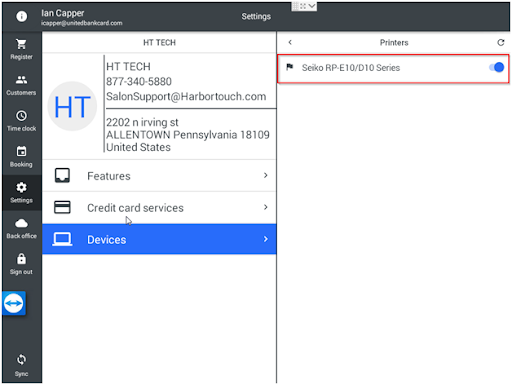
- Ensure the button to the right of the printer name is turned ON – tap/click on the printer name (should be the Seiko RP-E10/D10 Series listed above) to enter the information screen for the printer.
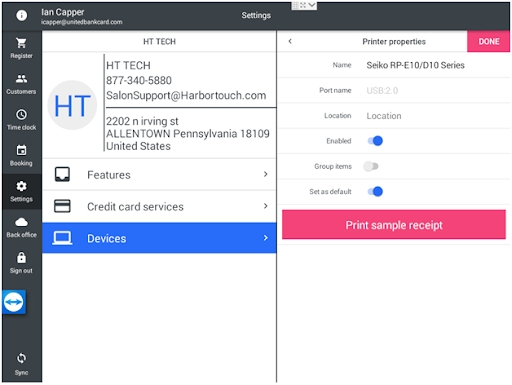
- When on the printer status screen, ensure that the terminal is ENABLED and SET AS DEFAULT. This will cause the terminal to default to this printer when attempting print commands. Selecting Print Sample Receipt will generate a test print – if this is successful, the printer should be synced, and the drawer will pop open. If necessary, test with a reprint from the register screen.
Comments
0 comments
Please sign in to leave a comment.