Description: Add and edit new Modifier Sets, or categories for Modifiers, in the Echo POS system below.
The example below shows a Modifier Set that includes Dressing, Burger Toppings, and Color. All of these are set as Required which means you cannot leave the page until you choose a Modifier from that set. Access the Item Functions screen by adding the desired Item to the ticket and then tapping on it.
Modifier Sets can also prepend on the ticket. This means the Modifier Set name displays next to the Modifier on the ticket (i.e. Dressing: Ranch).
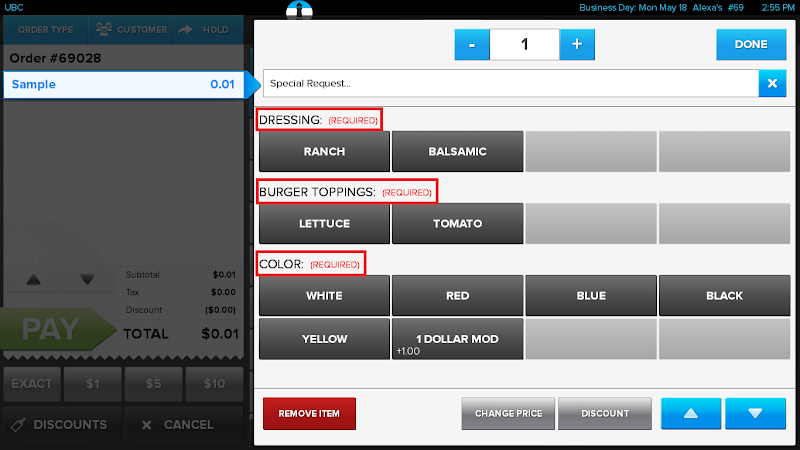
Creating or Editing a Modifier Set
To add or edit a Modifier Set, go to Manager > Settings > Departments & Items > Modifier Sets:
- To create a new Modifier Set, press Add New.
- To edit an existing Modifier Set:
- Select the Modifier Set on the left side.
- Make the proper adjustments.
- Press Save to commit the changes.
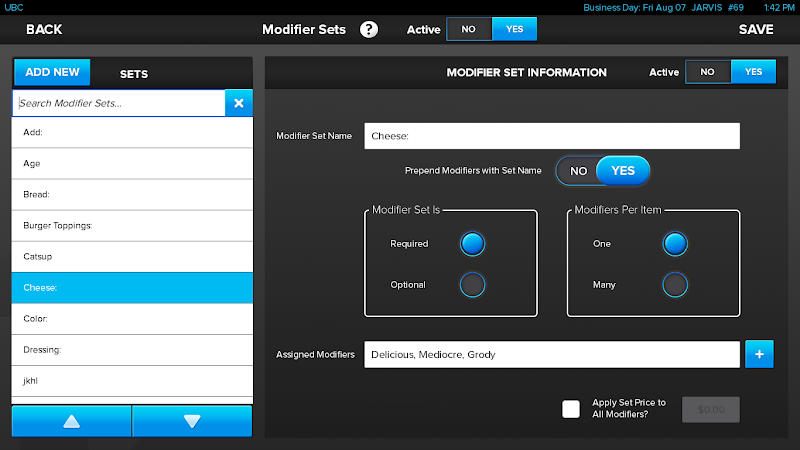
Modifier Set Terms
Modifier Set Name (Required): Name of the Modifier Set. You cannot create two Modifier Sets with the same name.
Prepend Modifiers with Set Name: Toggle to YES to have the Modifier Set name printed on the ticket in front of the desired modifier (ex, Cheese: Cheddar).
If a Modifier Set Is:
- Required: The employee is required to make a selection from that Modifier Set.
- Example: You must choose a meat temp for a steak.
- Optional: The employee is not required to make a selection and the options do not appear unless the Item is highlighted after being added to the ticket.
- Example: Adding anything extra to an Item is optional since they don't need to modify the order in that manner. The system just provides the option.
Modifiers Per Item:
- One: You can only select one modifier per Item and the Item Functions screen automatically closes afterward.
- Example: A steak cannot be both Rare and Well Done; you can only choose one.
- Many: You can select multiple Modifiers for the set.
- Once you are done selecting Modifiers, you must press DONE.
- Example: A customer can choose any amount of additions to a burger (i.e mushrooms AND bacon).
Assigned Modifiers: The Modifiers that are added to this Modifier Set. It is not required to have a Modifier added to the “Assigned Modifiers” screen at this time, as they can be added in the Modifiers screen.
Apply Set Price to All Modifiers? If you want to set a price for every Modifier in that set, you can do so by checking the box and placing the amount into the field. Example: All additional pizza toppings under Add: are $0.50.
Comments
0 comments
Please sign in to leave a comment.