Description: Once all items have been added to a ticket and the customer is ready to pay, you have many payment options to choose from when using the Echo POS system.
Fast Pay
The system displays the most common increments for cash payments at the bottom of the ticket. These quick payment options include exact change and the closest amount paid in singles, fives, tens, or twenties. These increments change depending on the total amount due. Selecting one of these options finalizes the transaction and displays the change due.
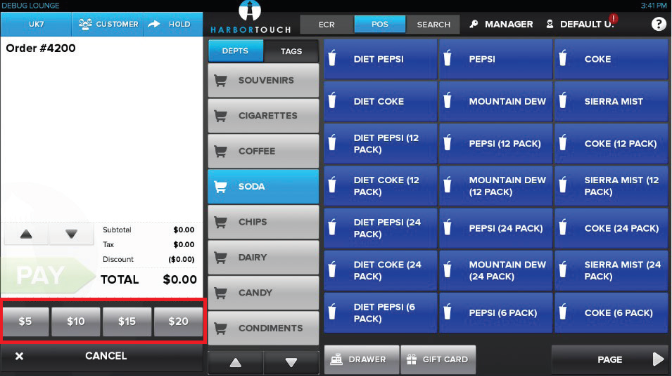
Tender Types Overview
Alternatively, you can select Pay at the bottom of the ticket to access the available list of tender types:
- Cash
- Credit
- Debit
- Check
- EBT
- Harbortouch Gift Cards
- Custom Tender Types
Shortcuts are available on the left and right sides of the number pad, where you can enter an amount if using multiple tender types. Selecting the tender type without an amount will enter the exact amount.
- Common Amounts: Common denominations for cash transactions are also found on this screen.
- Split the Transaction: On the left of the number pad, the fractions listed (1/2, 1/3, 1/4, 1/N) allow you to split the total of the transaction rather than the items on the ticket. If you need to split the items between specific customers, you need an Elite system since the Echo does not support this function.
Only one receipt is printed for the customer at the end of the transaction. If credit cards are used for the split, there is a merchant copy and a customer copy for the payments. Examples of all three receipts are shown below.
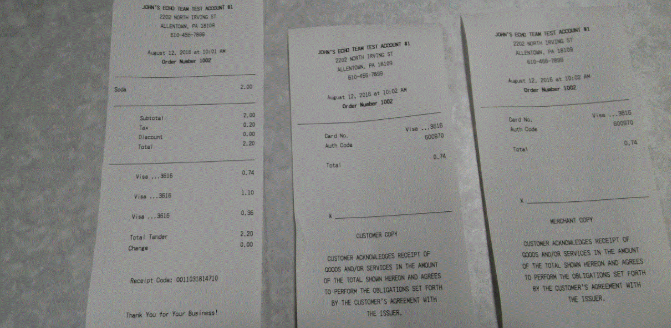
Credit
When Credit is the selected tender type, the system prompts them to swipe the card, or if they have a PAX SP30, it prompts them to Tap/Swipe/Insert the card.
Sign On - Screen
There is a release button on the Echo’s base that allows the screen to swivel 180 degrees to face the customer and lock it into place so that they can sign on the screen. If tip prompting is enabled, the customer can also add tips when signing on the screen. To enable this go to Manager > Settings > Hardware Settings and flip Enable Signature Screen to YES.
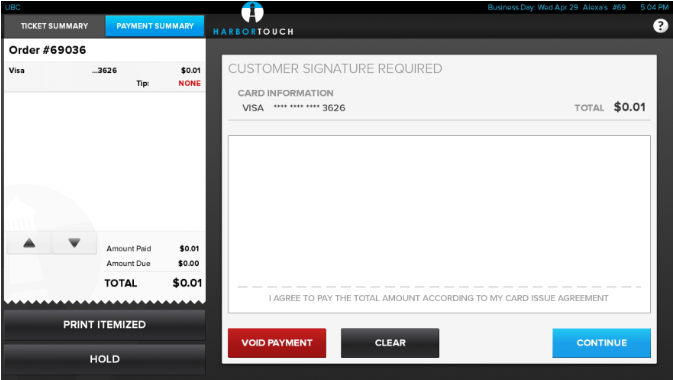
Comments
0 comments
Please sign in to leave a comment.