Description: Learn how to easily start a ticket in the Hospitality system below.
For more information on completing a transaction, see the Payment Options article.
Order Entry Screen
The Order Entry screen shows both the current ticket on the left and your menu items on the right. If no ticket is open, there is a grid view of any open tickets within the system. There are two ways to create a ticket:
- Press the New Ticket button at the bottom left of the Order Entry screen; or
- Select a menu item and a new ticket automatically begins.
You can also view all open tickets by selecting All Tickets in the lower-left corner of the screen.
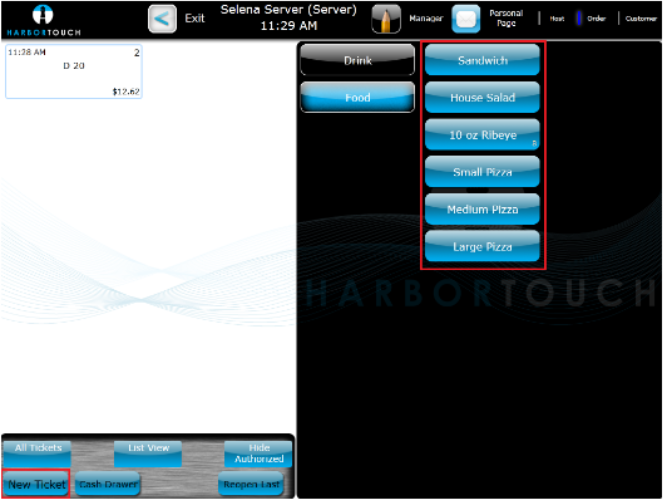
Assign a Ticket to a Table
Within Hospitality, you can utilize Host Mode and assign a ticket to a table.
- Select the Table icon in the upper left of the ticket to open Host Mode.
- Determine the section the customer wants to sit in and choose the desired table from the left.
- You can also create a custom table by selecting Custom Name on the right.
- If you have selected a name that already has an open ticket, the system asks you if you want to add new items to the existing ticket or create a new ticket with that name. Make your selection, and select OK.
- Determine the number of patrons using the numbers on the right.
- Press OK when complete.
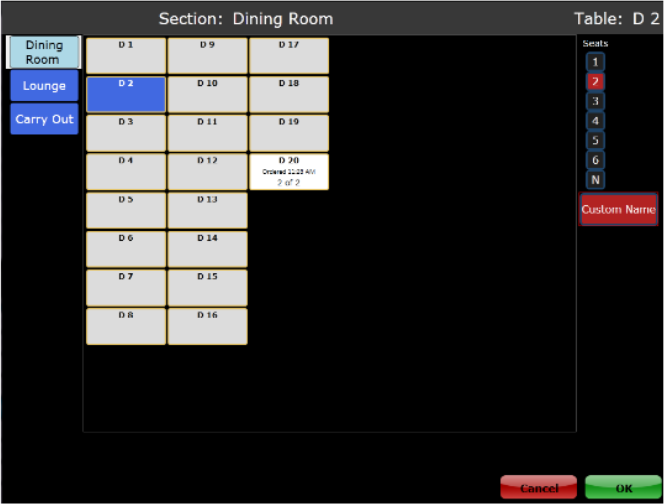
List View
The List View differs from the Order Entry screen and is used as an organizational/management tool to monitor open tickets. The open tickets are listed on the left side of the screen and a list of options is on the right. These options are as follows:
- Open Ticket: Open the ticket on the Order Entry screen to edit it.
- Pay with Cash: Prompts the employee to process the ticket through the Cash tender type (exact change).
- Assign Tips: Assign a tip (if applicable) to the currently highlighted ticket(s).
- Transfer to Me: Reassign the ticket to the currently signed-in employee.
- Transfer To…: Prompts with a dialog box to select an employee to assign the highlighted ticket to.
- Print Delivery Info: Print all applicable information on a ticket to utilize for delivery purposes.
- Print Guest Checks: Send the ticket to the printer to print it as a guest check.
- Combine Tickets: Merge multiple tickets onto the same bill.
- Select All/Clear Selection: Either highlight all listed tickets or remove all selections on the left.
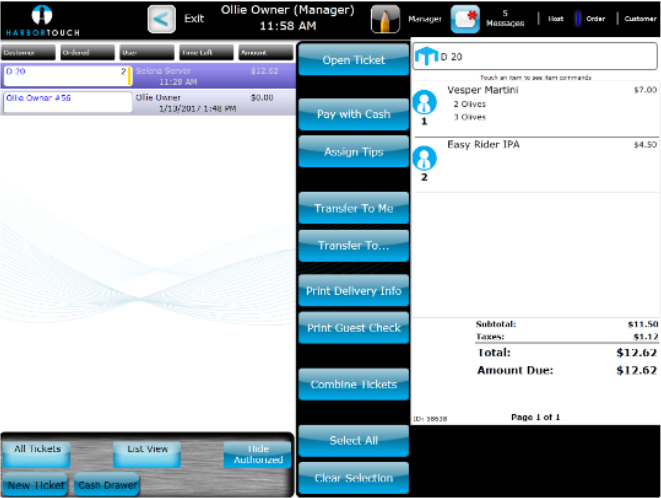
Item Functions
Tapping on an item that has been added to the ticket opens the Item Functions screen to the right. This screen allows you to edit the following:
- Choices: Use to communicate preferences to the kitchen or bar and includes one of two types:
- Forced means that one of the available choices must be selected (i.e meat temperature).
- Optional is used in situations where a customer has a special request that is already programmed into the system (i.e add/no).
- Repeat: Create an identical copy of the item under the same customer.
- Remove Item: Delete the item from the ticket.
- Quantity/Price: Open the Set Price and Quantity screen, allowing you to edit those options.
- Discount Item: Open a dialog box to prompt for a discount to be added to the particular item.
- If applicable, you may also be prompted for a reason the item was discounted.
- Remove Discount: Remove any discounts attached to the highlighted item.
- If the item has already been sent to the kitchen, a cancellation reason is required.
- Move Item: Relocate an item to another customer at the table.
- Share Item: If an item is being shared by multiple customers at a table, you may split the item among them for financial purposes.
- This is ideal for fine dining where bottles of wine, appetizers, and other items are commonly shared.
- Note: You can only share an item once the item is committed and not during the initial ordering of the item.
- Special Request: Gives an onscreen keyboard so any requests that are not pre-programmed in the system are added to the item.
- Kitchen Hold: Place the item on hold; it does not send to the kitchen when the ticket is committed.
- This feature is useful to allow time for courses or if the entire party has not yet arrived.
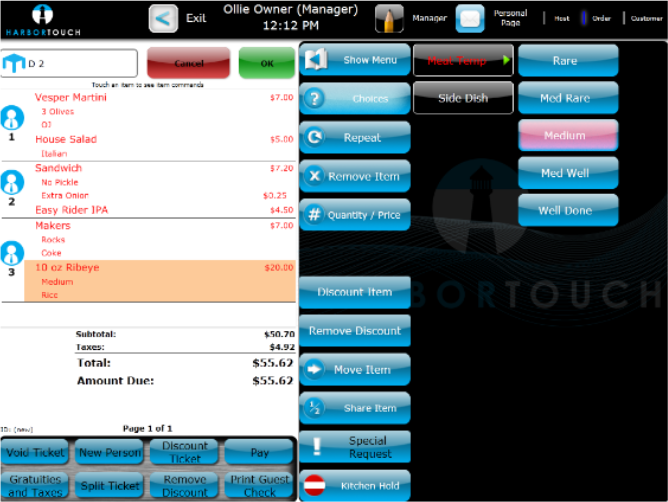
Comments
0 comments
Please sign in to leave a comment.