Description: In Host Mode in the Hospitality system, create and edit sections where you can assign tickets to different tables. You can customize this feature to the look and feel of your restaurant for easier service.
For more information on processing a transaction, visit the Beginning a Transaction article.
To create or edit a section within the Hospitality system:
- Navigate to Manager > Sections from the Order Entry screen.
To create a new section:
- Select Add Section in the lower left corner of the screen.
To edit an existing section:
- Select the section on the left side of the screen.
Whether you are creating or editing a section, make the proper adjustments on each of the three tabs:
Note: You do not need to click Save after changes are made; the system will auto-save after each change.
Options Tab
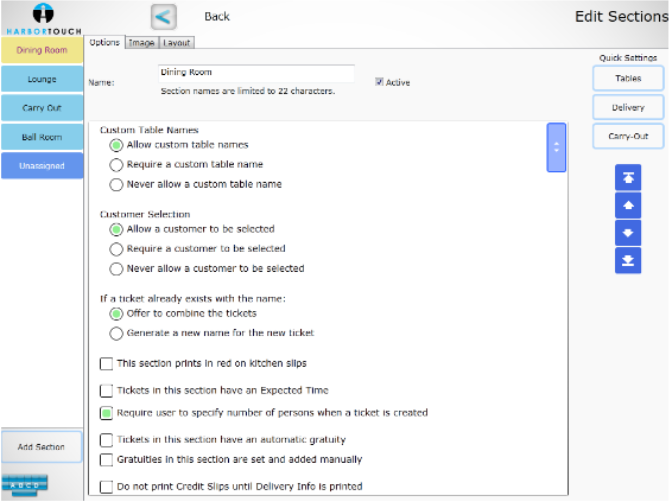
Custom Table Names: Utilize a custom table name within this section rather than selecting a pre-existing table. The options are:
- Allow custom table names
- Require a custom table name
- Never allow a custom table name
Customer Selection: Determines if a customer is needed or even allowed when assigning a ticket to a particular section. The options are:
- Allow a customer to be selected
- Require a customer to be selected
- Never allow a customer to be selected
If a ticket already exists with the name: When using custom table names, if you choose to utilize the same custom table name as a previous ticket, you can use this option to determine how the system will handle that, including:
- Offer to combine the tickets
- Generate a new name for the new ticket
This section prints in red on kitchen slips: Change the appearance of tickets that are sent to the kitchen from this section and ensure that the text is printed in red (Dot Matrix printers ONLY).
Tickets in this section have an Expected Time: Add an expected time limit for each table within this section using the options below:
- Expected time in minutes after the last item is added: Enter a whole number to represent the average expected minutes that a ticket will be in the section.
- Update Expected Time when new items are added: Tells the computer whether the time will reset again once the ticket is committed whenever a new item is added or if the expected time is based on the last item before the ticket is committed.
Require user to specify number of persons when a ticket is created: Determines whether or not the employee needs to tell the system how many customers are present at each table.
Tickets in this section have an automatic gratuity: Determines if this section has an automatic tip percentage that is added to every ticket within this section. If so, add this number to the Auto Gratuity Percent box.
Do not print Credit Slips until Delivery Info is printed: Determines whether a credit card payment can be accepted before the Delivery Information is printed from the system to prevent premature checkout.
Use Dirty Status: Notate which tables are available for seating and which still require cleaning.
- Set Dirty table to Available automatically: Enter an automatic time limit on how long a table can be marked as dirty before being made available for use again.
Header & Footer: Customized text to show at the top and bottom of the Guest Receipt. If you have a header and footer already set in receipt settings, then the header and footer for that section appear underneath the other header and footer text.
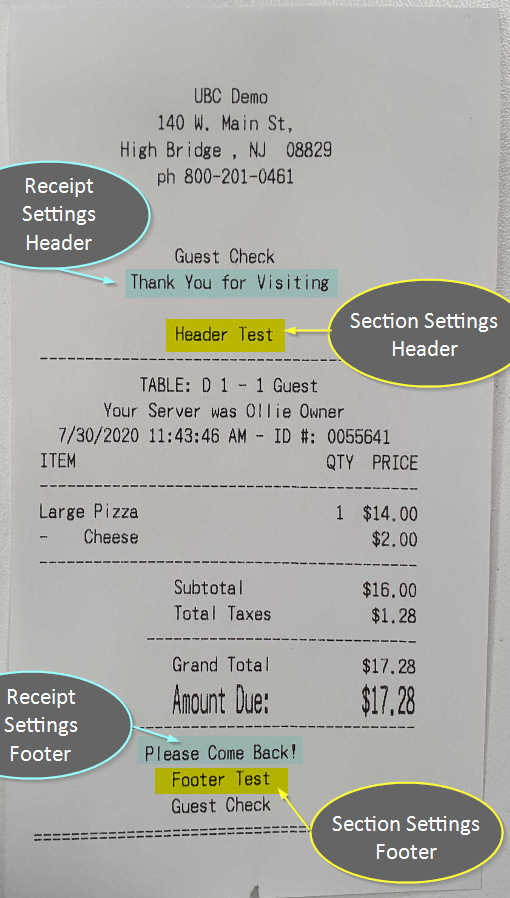
Image Tab
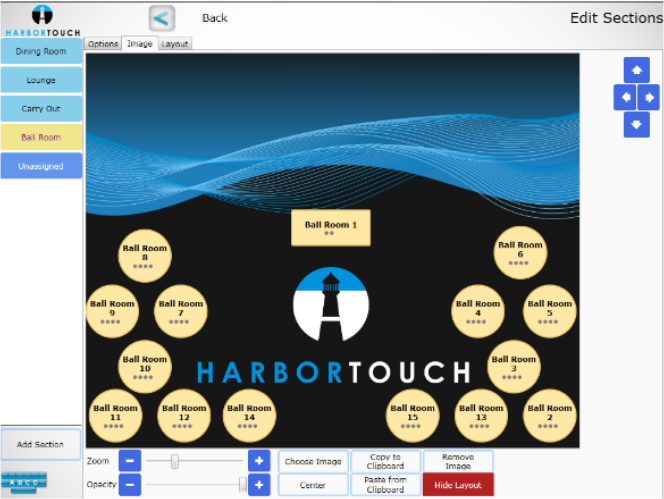
The Image tab allows you to upload an image as the background for your section. To upload an image:
- Select Choose Image to open up Windows Explorer.
- Locate the appropriate image within the system and select Open.
This adds the image to the large box in the center of the screen. From here, you can use the following options to adjust or edit the image:
- Zoom: Set how close or far away the image is relative to the perspective of the image box.
- Opacity: Determine the transparency of the image itself.
- Center: Center the image in the image box.
- Copy to clipboard: Add a copy of the image to your clipboard to be later used by selecting Paste from Clipboard.
- Remove Image: Completely remove the image from the box.
- Show Layout: Provide an overlay of the tables that were created in the Layout Tab.
Layout Tab
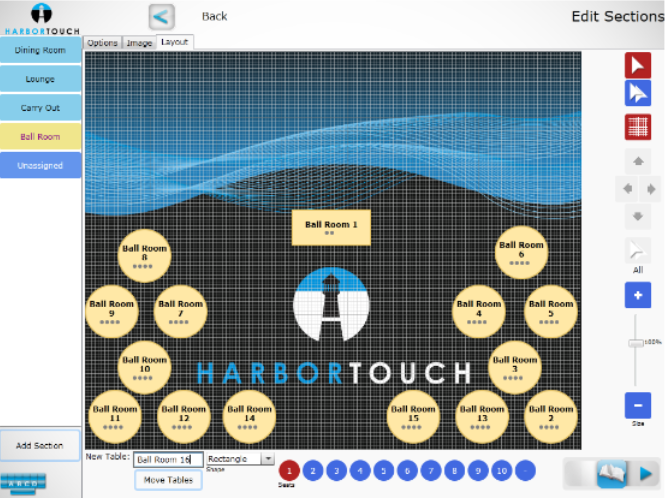
On the Layout tab, add tables that can be assigned tickets. The screen can be changed by using:
- The slider on the right which can zoom in and out on the layout
- The bottom right buttons flip between different layout “pages” to have multiple sections within the section
- The red grid button (third down on the right) can be used to toggle the grid both on and off
Add a New Table
To add a table to the section layout:
- Place the New Table name in the lower left corner of the screen.
- Select the Shape of the table from the drop-down (Rectangle, Circle, Square, or Transparent).
- Choose the appropriate Seats using the numbers along the bottom.
- Select where you want to place the table on the grid to add it to the layout.
Edit a Table
Edit a table in the Layout tab by selecting that table and using the following options:
- Rename the table using the name box in the lower-left corner of the screen.
- Change the Shape of the table from the drop-down (Rectangle, Circle, Square, or Transparent).
- Select the number of Seats using the numbers along the bottom.
- Use the arrow keys along the right side of the screen to move the table’s position.
Comments
0 comments
Please sign in to leave a comment.