Description: Add new Choice Sets to your menu in the Hospitality system with the steps below.
To access this section of the POS, select Manager in the upper right corner of the Order Entry screen. Select Menu > Choice Sets.
Note: Select Save as New to save the current Choice Set but keep the Edit Choice Set screen open to allow for the continued addition of choice sets into the system.
Reorganize Choice Sets
The order in which the choice sets are listed on the right side of the Menu, Revenue, and Tax Setup screen is the same order they will be listed on the Order Entry screen. This also determines in what order the corresponding choices will be listed on kitchen prints. To reorganize them:
- Select the choice set you would like to reorder.
- Use the arrow buttons to the far right of the list to move the choice set up or down.
- You can also select ABC to place the choice sets in alphabetical order.
Edit Choice Set
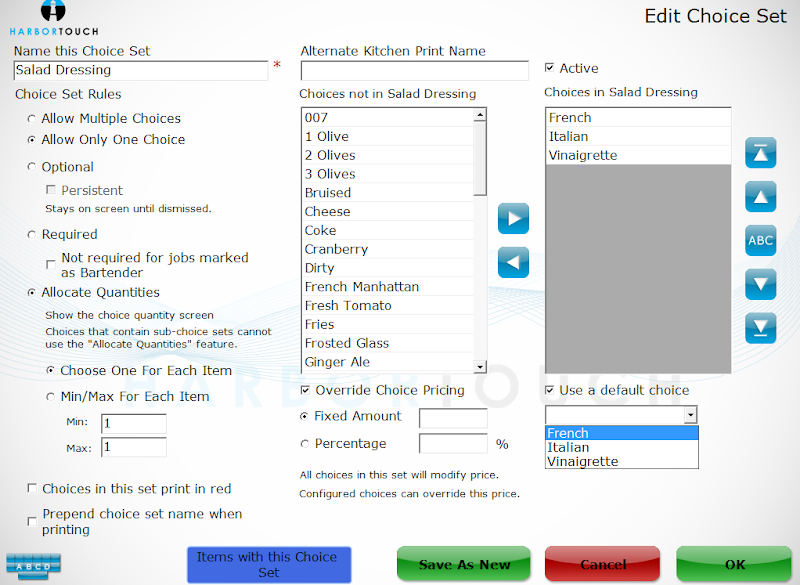
Options to edit include:
- Name this Choice Set: Enter a descriptive name that will allow you to easily recognize the choice set.
- Alternate Kitchen Print Name: Add information to this field to have that text only printed on the kitchen receipts.
- Active: Enable the choice set to be selected on the Order Entry screen.
- Choice Set Rules: Determine whether you can select multiple choices or only one choice when using this choice set. This will also determine whether this is optional (like Add/No) or required (like Meat Temps).
- Allocate Quantities: Add choice quantities within choice sets by one for each item or by setting a min/max quantity. A quantity option field will appear. This is helpful for bagel flavors and beer buckets if multiple are selected.
- Choice in this set print in red: Print all choices in this choice set in red when sent to a printer (Dot Matrix printers only).
- Prepend choice set name when printing: Print the choice set name in front of the corresponding choices on all receipts.
Choices within this Choice Set
The two columns on the right side of the screen allow you to determine what choices are within the choice sets, as well as some other options:
- To add a choice to the choice set, select a choice from the list on the left and press the right-facing arrow to add it to the list on the right.
- To remove, select a choice from the list on the right and press the left-facing arrow to add it to the list on the left.
- Override Choice Pricing: Allow the choices within this choice set to have a specific price (either a fixed amount or percentage) regardless of the system price.
- Use a default choice: Select a choice that will be selected automatically.
Reorganize Choices
The order in which the choices are listed on the right side of the Edit Choice Set screen is the same order they will be listed on the Order Entry screen. It also determines in what order the choices will be listed on kitchen prints. To reorganize them:
- Select the choice you would like to reorder.
- Use the arrow buttons to the far right of the list to move the choice up or down.
- You can also select ABC to place the choices in alphabetical order.
For more information, visit the Add a New Choice article.
Items with this Choice Set
By selecting Items with this Choice Set in the lower left of the screen, you will be able to add this choice set to various preprogrammed items within the system. Selecting this will open a dialog box where you may add or remove the choice set from the menu items:
Add or Remove Items
- Select the item from the left side of the screen and select the right arrow to add the choice set to the item.
- Select the item on the right side of the screen and select the left arrow to remove the choice set from the item.
Rearrange Items
- Select an item from the right side of the screen to rearrange its order using the up and down arrows to the right of the list.
- You may also select the ABC button to place the items in alphabetical order.
Comments
0 comments
Please sign in to leave a comment.