Description: When ringing out a transaction, you can perform adjustments on the ticket itself, offering added convenience and ease of check-out. The ticket functions allow you to void a ticket, add/remove gratuities and taxes, add a new person, split the ticket one of three ways, apply a discount, or remove a ticket discount.
For more information on the pay options, see the Payment Options article.
These options are located at the bottom left of the Order Entry screen after a ticket has been started.
Void Ticket
If the entire ticket is no longer going to be processed further, you may use the Void function. Use voids for removing items when there is no waste and no sale. Use discounts to record waste. This is performed by:
- Select Void Ticket at the bottom left of the screen.
- A list of all possible void reasons appears on the screen.
- Select the appropriate void reason to complete the process.
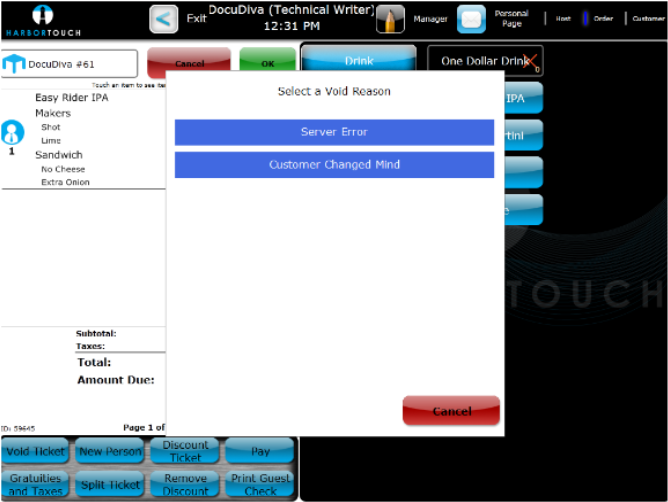
If you need assistance creating void reasons, see the Create and Edit Void Reasons article for more information.
Gratuities and Taxes
For a variety of different reasons, you may be required to remove or add gratuities and taxes from a ticket for financial purposes. To do this, select Gratuities and Taxes at the bottom left of the Order Entry screen and select either Add Gratuity, Remove Gratuity, Remove Tax, or Restore Tax.
Selecting any of these either adds or removes the applicable tax or gratuity, but keep in mind:
- If there are multiple taxes or gratuities available, you may be prompted to select one.
- A reason is needed when removing a tax from a ticket.
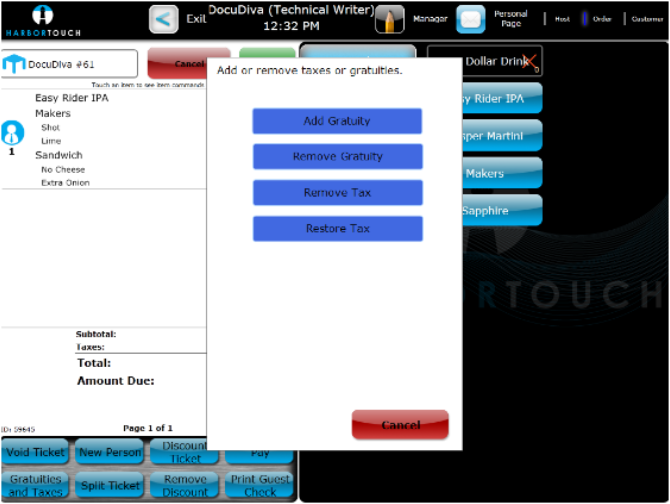
To add gratuities, visit the System Settings, or for taxes, visit the Add or Edit Taxes in Hospitality article.
New Person
The Hospitality system allows you to differentiate between various customers within each ticket. This is done by creating a new person for each customer at the table and assigning each menu item to a particular customer. This makes it easier if the customer requests to split the ticket (which is explained below):
- Select the New Person button at the bottom of the screen, a person icon appears each time the button is pressed.
- Add items to a customer by selecting the person icon.
- Select the desired items from the menu on the right side of the screen.
Note: Select the person icon to change New Person to Remove Person and delete the customer from the ticket.
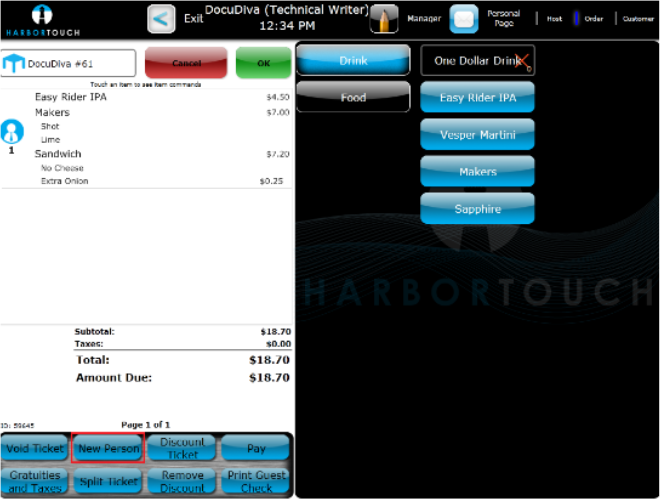
Split Ticket
On occasion, customers may request their check to be split among the patrons. To split a check, select Split Ticket at the bottom of the ticket screen. You must first select the customers you would like to split into new tickets. There are three ways to perform this function in Hospitality:
- Split Selected People To One New Ticket: Adds all selected customers to one ticket.
- Split Selected People To New Tickets: Puts each of the selected people onto their own separate tickets.
- Split All People To New Tickets: Splits all customers on the current ticket to their own ticket.
Once complete, you can either select to Split the ticket and return to the Order Entry screen or select Split and Print to split the ticket and print new receipts for each of the new tickets and then return to the Order Entry screen.
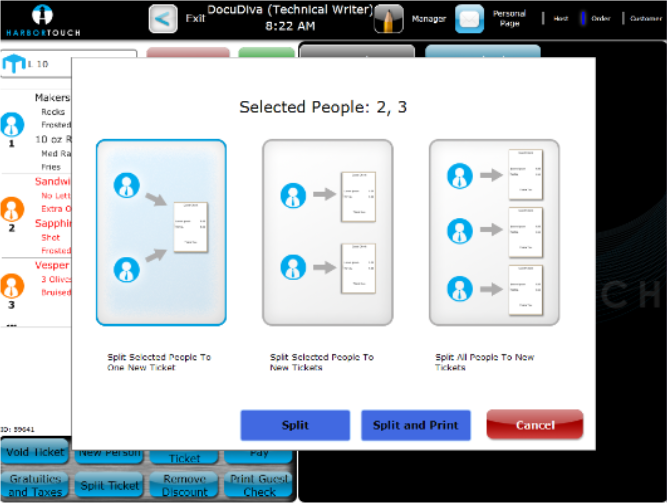
Discount Ticket
Discounts are used to remove a particular amount from a ticket for a variety of different reasons. Use voids for removing items when there is no waste and no sale. Use discounts to record waste. These discounts can be added either to the individual items or to the entire ticket by following the below instructions:
- Press Discount Ticket at the bottom of the Order Entry screen.
- Select the appropriate discount from the list of pre-programmed discounts available.
- If the discount has been set up to require a reason, a keyboard appears.
- Type in the reason for the discount.
- Select OK when completed.
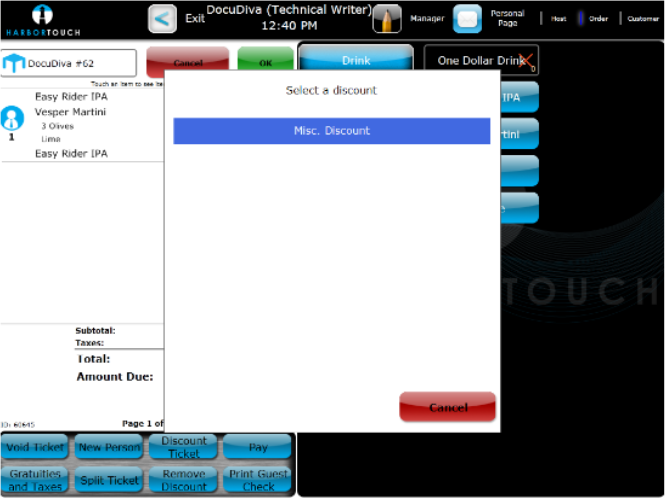
Remove Discount
If a discount must be removed from a ticket for any reason, this can be done using the following instructions:
- Open the appropriate ticket.
- Select Remove Discount at the bottom of the Order Entry screen.
- This removes any discounts from the ticket.
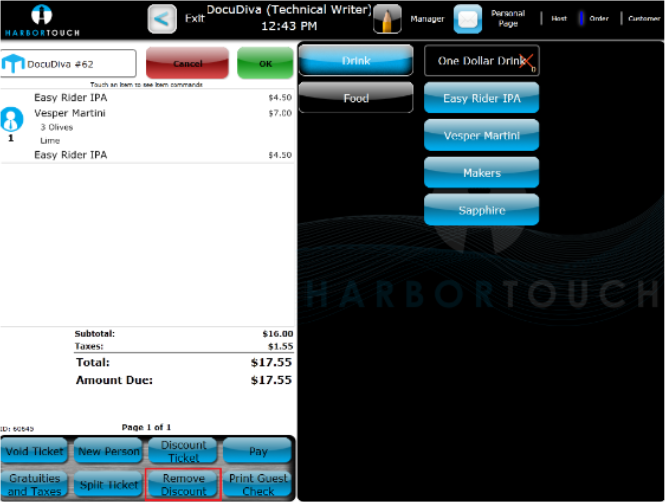
Comments
0 comments
Please sign in to leave a comment.