Description: The Customize Menu page allows you to edit your menu remotely.
Log in to your Lighthouse account and select Customize Menu from the navigation bar on the left of the screen.
Note: When you press Save, all changes are automatically synced with the POS terminal.
Edit a Category
Here you can edit menu categories as well as menu items. To edit a category, select the category from the list on the right. You will notice that the department has turned green, and no menu items are blue. The right side of the page is where all editing takes place. Here you can activate or deactivate a department. Once completed, click Save Changes.

Edit an Item
To edit a menu item, first, select the category that the menu item is in (It shows green). Then select the menu item you wish to edit (it shows blue). The window on the right gives you all the options you can edit. If any changes are made to a tab, be sure to save it before switching tabs. If you do not, the changes will be lost.
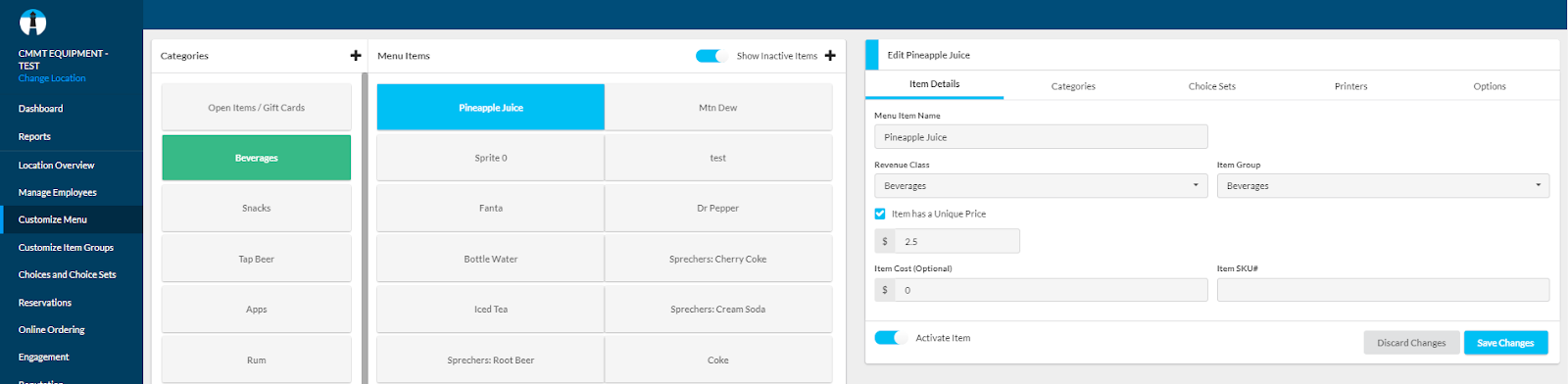
The options are broken up into tabs:
- Item Details: Allows you to program an item with more advanced settings.
- Categories: You can add or remove an item from a menu category.
- Choice Sets: Allow you to choose the choice sets applied to the menu item.
- Options: Allows you to program an item to have more advanced settings.
Create a Category
To create a category, first, click the “+” button in the department list. Next, on the right half of the page, you can enter in Category Name. Click Save Changes to save and sync the categories to the POS stations.

Create an Item
To create a new item, select the “+” symbol in the Menu Items section.
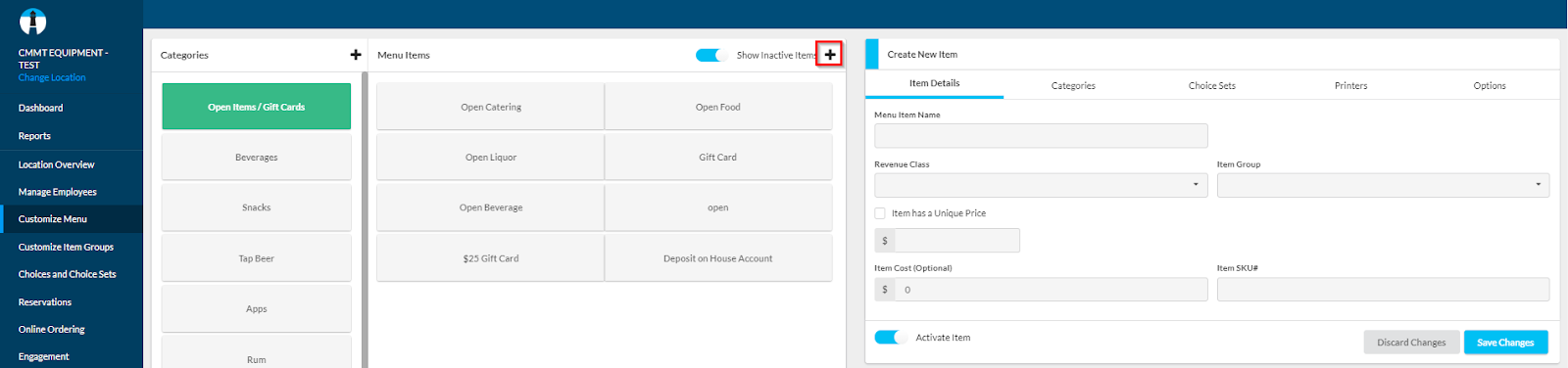
Next, on the right half of the page, you can enter all the necessary information about the new item. The options are broken up into tabs:
- Item Details: Allows you to program an item with more advanced settings.
- Categories: You can add or remove an item from a menu category.
- Choice Sets: Allow you to choose the choice sets applied to the menu item.
- Options: Allows you to program an item to have more advanced settings.
Click Save Changes to save and sync the categories to the POS stations.
Comments
0 comments
Please sign in to leave a comment.