Description: Screen Categories are buttons on the Menu that link to menu items in QSR & Delivery. Learn how to add and adjust a new Screen Category name below.
Creating a Screen Category
To create or edit a screen category:
- Log in to the POS system.
- Navigate to Admin > Config Tools > Menu.
- From the menu editing screen, locate an empty button (it will have a number and no formatting).
- Right-click on the blank button and select Set Menu Description from the dropdown list.
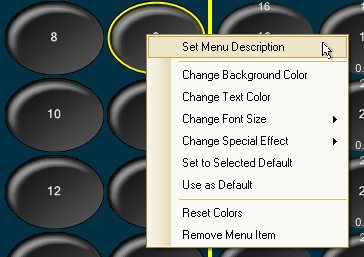
- Enter the screen category name and press the green Save button.
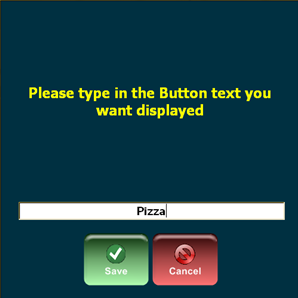
Adjust the Button Formatting Options
Review the three different aspects of QSR menu building: adjusting the font size, adjusting the button’s color, and the button positioning on the menu.
Set the Button's Font Size
To set the Font Size:
- Right-click on the button you created.
- Select Change Font Size.
- Select the proper font size from the drop-down menu (size 8pt - 20pt).
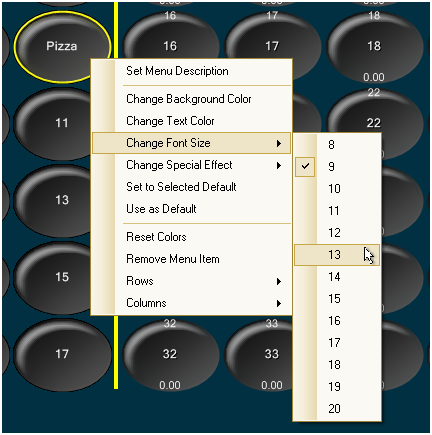
Set the Button's Font and Button Colors
Select the Fast Coloring button in the top left of the screen and select one of the colors for the new category. You can also right-click any of the buttons under "Select Default Color" to manually adjust the background color, font color, and special effects on the button.
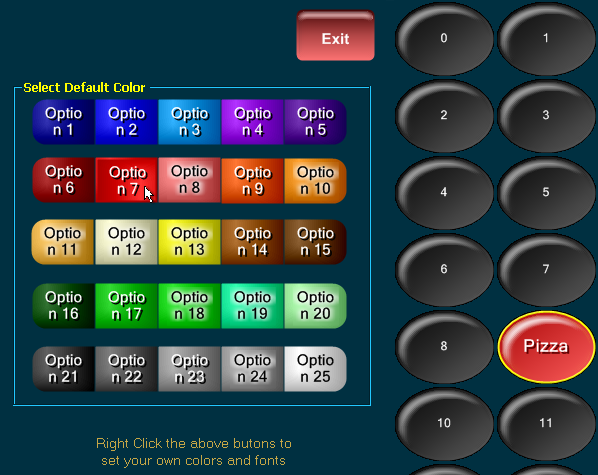
Set the Button's Position on the Screen
- Select the button you want to position.
- Use your mouse to drag and drop the screen category button into position.
- Right-click it to adjust the font to expand the button over 1 - 3 columns using the Columns option from the dropdown menu.
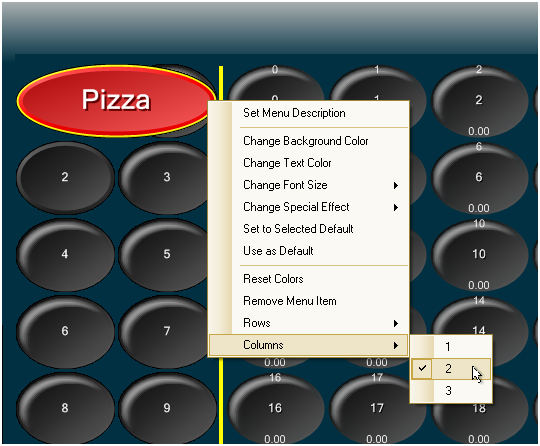
For more information about screen category procedures and programming guidelines, visit the Arrange Menu Layout article.
Reload the Software to View Changes
Any changes made to a Screen Category in QSR do not automatically show up on the Order Now screen the first time you access it after making changes. You must refresh the cached menu via one of two methods:
- Access the Order Now! screen, exit the screen, then reload the screen again to view your changes.
- Reload the software completely.
Note: You need to do this on each station to view the updated Screen Category layout.
Comments
0 comments
Please sign in to leave a comment.