Description: Learn how to set up Matrix pricing in the QSR system. Matrix Pricing in QSR & Delivery is used primarily for pizza and allows you to ring in toppings on different-sized portions of a pizza while remaining within a consistent pricing framework. It can only be added on base menu items and affects how modifiers are priced and rang in.
To create and arrange menu buttons on the QSR, visit the Arrange the Menu Layout and Menu Items articles.
How to Set Up a Matrix Price Item
To set up a Matrix Price Item, log in to the system, navigate to Admin > Config Tools > Menu, and follow the steps needed to create a new menu item.
The Matrix can be used for:
- Items highly subject to portions (i.e., Pizza, Calzone, etc.)
- Menus looking like a spreadsheet (i.e., 1 Topping Pizza, 2 Topping Pizza, 3 Topping Pizza, etc.)
Matrix Considerations
- Must be able to override the matrix with a hard priced item (i.e., Extra Cheese is always $1.50)
- Must be able to increase price increments for double priced items (E.G., Premium Toppings, i.e., Chicken, Beef)
- Must take into consideration how partial items are priced (i.e., Most expensive half)
The Matrix cannot be used when pricing is not mathematically correct (i.e., whole topping price is $1, half topping price is .75 cents, two different toppings on each side is $2). If the whole topping price is $1.25, the first half topping price is $1.25, and the second half topping price is $1.25; this does not allow for Matrix pricing setup.
The screenshot below shows a quick view of the Matrix options when ordering a pizza. In the screenshot, a 10″ cheese pizza was selected, and the pizza icons automatically show up on the left (highlighted in the purple box), which allows you to instruct where you want your pizza toppings. The proceeding screenshots take you into detail on configuring the Matrix using the 10″ Cheese Pizza” as an example.
To add Matrix Pricing to a menu item:
- Open the menu item by clicking on it.
- Select the Menu Function dropdown arrow and select Matrix Pricing.
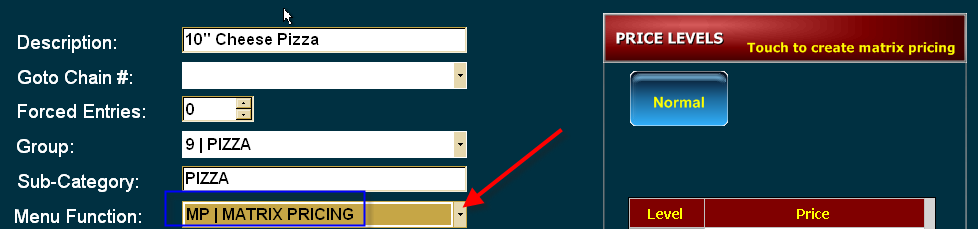
- Press the red Touch to create matrix pricing button on the top right side above the price levels. This brings up the Matrix Pricing build screen.
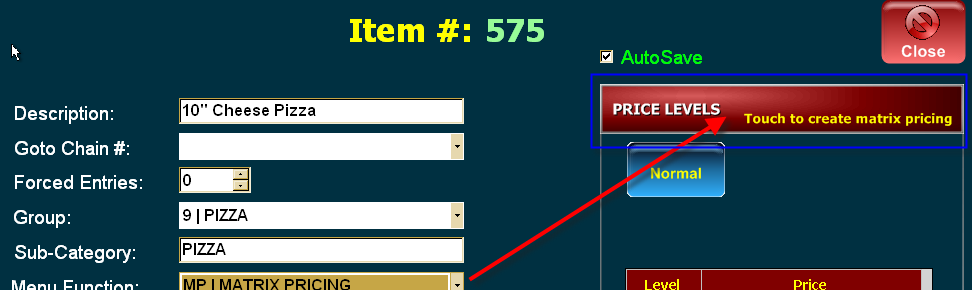
You must first determine the number of toppings needed to build the Matrix (the default topping number is 10) and also how many ways to divide the pizza. For this example, we will use the 10” Cheese Pizza for $7.99, charging $1 for each topping which will be 10 toppings divided into thirds, halves, or whole. Set the prices to round to the nearest penny. - When finished, click the Build Matrix button.
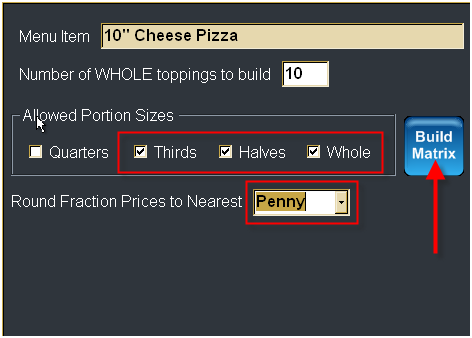
The Matrix pricing table now appears with zero to ten fields (we set it up that way; see screenshots above). Enter the base price of the pizza with no toppings in the 0 field. Enter the price of the pizza with ten toppings in the highest field (10 in the case). - Click the Auto Price All button at the bottom, and it automatically fills in all the prices in between.

Looking at the screenshot below, the matrix pricing is automatically filled in. If you click any number in the toppings column on the left table, the price table for the halves and thirds appears on the right side, showing the respective price. Just like the whole topping price table, the thirds and halves table is automatically filled.
Each modifier added to the pizza raises the price of the pizza by one topping level (in this example, each additional whole topping charges $1.00). So if we order a pepperoni pizza (1 whole modifier), the price will go up from $7.99 to $8.99. However, if we order only half pepperoni and half plain, the half pepperoni charge is .50 cents ($8.49), and for a third, the pepperoni charge is 33 cents ($8.32).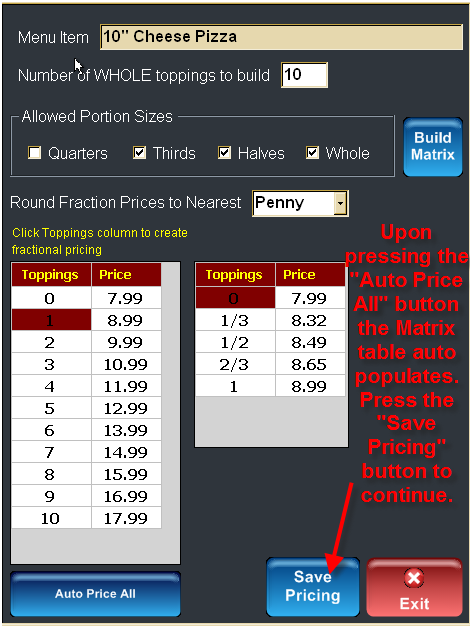
- After setting up the Matrix Pricing under the menu item button, set your modifiers up to connect with the matrix for the pizza.
Below we can see the field for Matrix Weight on the modifier pepperoni edit screen. Normally this is set to 1. This means that it raises the price by one Matrix level. Using the example above, it would cost $1 to put pepperoni on the entire pizza.
However, if we changed this number to 2, it would raise the price by two Matrix levels, and the pepperoni would effectively cost $2, as it would bump up the price level from 0 directly to 2.
Likewise, if we changed the Matrix Weight to 0, adding this modifier would not cause the price to go up at all, as it would not raise the Matrix Level.
The other option we can set on the modifier is the “Whole Top Only” check box. Using this option only allows this topping on a whole pizza and will not allow halves, quarters, or thirds.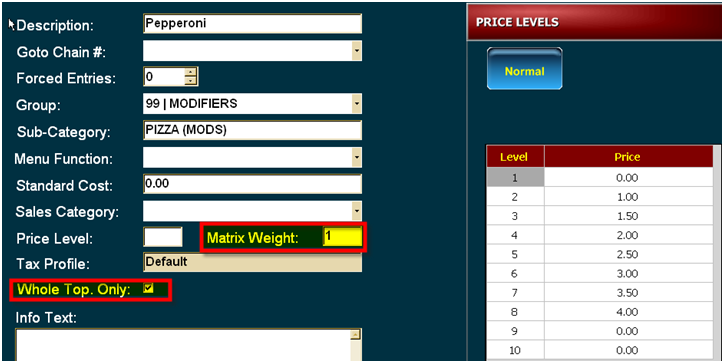
- Open the Menu Edit screen for the pizza menu item you configured for the matrix and select the appropriate Pricing Method.
Pricing Method Explanation
- Add Weights: Use actual price breaks (This is the default pricing method which sets to evenly split the price for half toppings, highlighted in yellow above).
- Add Weights: Round UP to the nearest full topping price break (This will charge the full topping price on the 1st half, and the 2nd half it will not charge).
- Highest Portion Topping Weight: This will charge the most expensive half (by weights) all across the pizza.
- Highest Portion Topping Price: This will charge the highest price across the item (For this, you have to have prices in the price levels for that topping price so that it knows how much each topping is).
Continued Explanation
Matrix Pricing is used primarily for pizzas. It lets you ring in the topping on different-sized portions of a pizza while remaining within a consistent pricing framework. It can only be added on base menu items and affects how modifiers are priced and rung in.
To add Matrix Pricing to a menu item:
- Select Matrix Pricing under “Menu Function.”
- Click on the red button above the Price Levels. This brings up the Matrix Pricing Build Screen. Determine the number of toppings to build the Matrix and how many ways to divide the pizza.
We’ll use 10 toppings divided into quarters, thirds, halves, or whole for this example. We’ll set the prices to round to the nearest penny. - Click on Build Matrix.

It populates a table with ten fields if we fill in the 0 field with what the pizza will cost with no toppings and the highest field (10 in the case) what the pizza should cost with 10 toppings. - Click Auto Price All to automatically fill all the prices in between. If we click on the topping number, it also shows the system has automatically priced each portion of the pizza in congruence with the auto pricing. Each modifier that is rung in raises the price of the item by one topping level. So if we ring in pepperoni on top of this pizza, the price will go up from $10 to $11. However, if we only ring in a pizza with half pepperoni, it will only change the price from $10 to $10.50.
There are some options on the modifier items that we need to pay attention to when using Matrix Pricing. Below we can see the field for Matrix Weight.
Normally this will be set to 1. This means that it will raise the price by one Matrix level. So using our example above, it would cost $1 to put pepperoni on the entire pizza.
However, if we changed this number to 2, it would raise the price by two Matrix levels, and the pepperoni would effectively cost $2, as it would bump up the price level from 0 directly to 2.
Likewise, if we changed the Matrix Weight to 0, ringing in this item would not cause the price to go up at all, as it would not raise the Matrix Level.
The other option we can set on the modifier is the Whole Top Only checkbox. Using this will allow users to ring in this topping on a whole pizza and not allow halves, quarters, or thirds.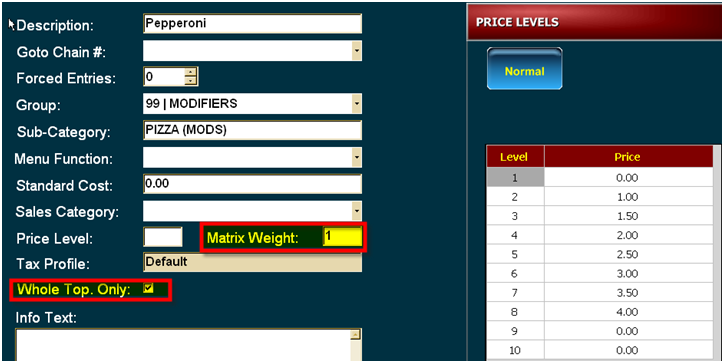
Remember that, like Price Levels, the Matrix Pricing is set on the base item but only affects how the modifiers are ringing in. So we can use the same modifiers that we used for the calzones, which have already been assigned different price levels in Matrix pricing.
Lastly, there is one more item on the base item screen that we can use to adjust the Matrix Pricing. This is the Pricing Method tab. Normally, this tab only has one option, “Per Item – Default.”
However, when we add Matrix Pricing to the item, we get 5 options in the dropdown box. The first is “Add Weights – Use actual price breaks,” this is the default Matrix Pricing setup. It uses the price breaks as we have discussed above. “Add weights – Round UP to nearest full price break.”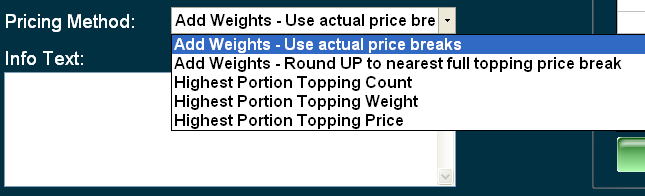 Highest Portion Topping Count: Prices the pizza based on the highest number of toppings on a single portion. So if you have half of one pizza with 3 toppings and half of the pizza with two toppings, it will price the entire pizza as if it had 3 toppings, as this is the portion with the highest topping count.
Highest Portion Topping Count: Prices the pizza based on the highest number of toppings on a single portion. So if you have half of one pizza with 3 toppings and half of the pizza with two toppings, it will price the entire pizza as if it had 3 toppings, as this is the portion with the highest topping count.
- Highest Portion Topping Weight: Uses the same logic, except rather than looking at the number of toppings on a portion of the pizza, it looks at the weight. So if we have one premium topping, which has a weight of 5 on half of the pizza, and 4 toppings on the other half, which all have weights of 1, the pizza will be priced as if the whole pizza has the premium topping on it, as this is the highest topping weight.
- Highest Portion Topping Price: Ignores the Matrix Pricing and uses the Price Level Pricing instead. So if the pizza is set to price level 3, and pepperoni’s price level 3 is $2. It will raise the price of the pizza by $2 when we ring this in, regardless of what is on the matrix. Like the two pricing methods above, this will take the most expensive portion of the pizza and apply that price to the entire pie. This feature is useful if you have many different toppings which ring in at different amounts but still want to use the matrix in order to ring in these toppings on halves, thirds, and quarters of the pizza.
Comments
0 comments
Please sign in to leave a comment.