Description: In the QSR & Delivery system, menu items are the actual buttons you press to place an order. Learn how to create a new menu item and set up the item’s properties in QSR below.
Creating a Menu Item
To access the menu editing screen:
- Log in to the POS system.
- Navigate to Admin > Config Tools > Menu.
- Press the Menu Editing button on the left and select New Menu Item from the dropdown list.
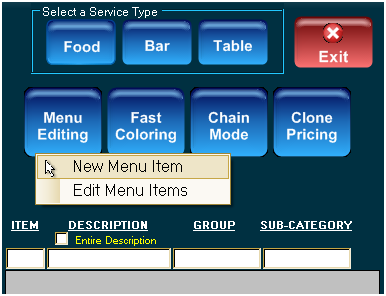
- When you select the new menu item button, you are prompted to enter a Description for your menu item (e.g., 10" Cheese Pizza).
- Press Save to commit the new item. The system assigns the item with a unique item number.
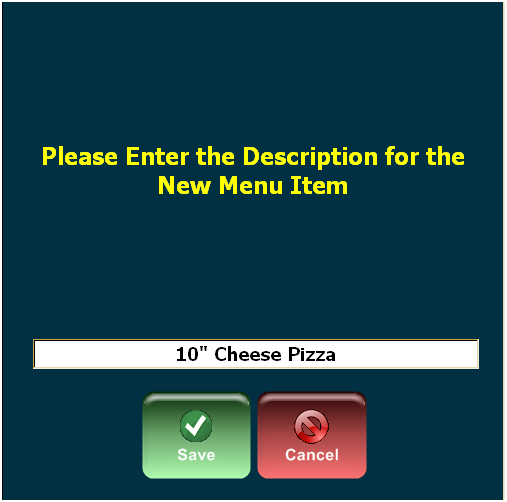
- After entering the item’s name, the system brings you to the Item Details screen, where you can configure the rest of the item’s properties.
- Make sure "AutoSave" is checked and press Close. The following options are available:
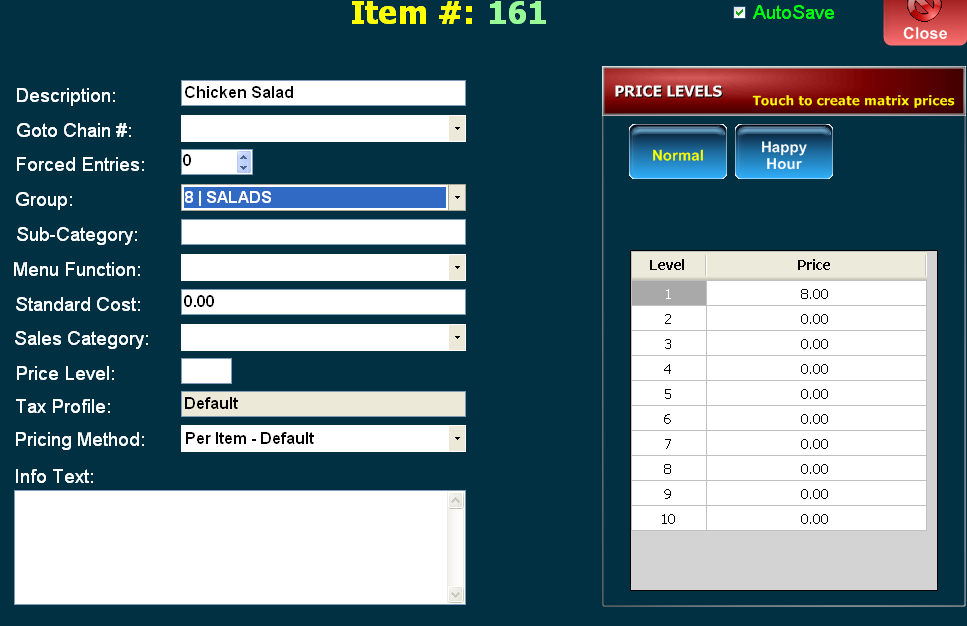
- Description: This is what the item is called in the system.
- Goto Chain #: This prompts the menu to change screens and tells the system the next screen of options after the item is selected. Select the proper chain using this drop list. Chains are numbered; for example, from the screenshot below, chain number 105 is the Dressing Chain. Selecting a Chain here links your item to it.
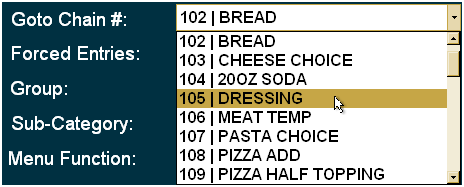
- Forced Entries: Determine how many modifiers must be selected for the item. Remember that this is not a maximum number of choices; it forces you to pick the exact amount entered.
- Group: Groups have two primary functions: determine whether or not an item is a base item or a modifier and where these items print. Groups can be changed and added under Database Settings. Use the dropdown list to select the proper group for the menu item. There are a few that are pre-programmed:
- 43 | Coupons
- Represent coupons or discounts within the system
- 44 | PW Prot Coupons
- *"Password Protected Coupons"
- Coupons that require a password to be entered when used
- 69 | Menu Headers (Do NOT use 38)
- Items in this group do not print on tickets
- This group is a navigational tool to help with the flow of the screen
- 99 | Modifiers
- The 99 Modifier Group is the only selection for all modifiers
- This group prints on all tickets
- You do not have to make this group since it is already pre-programmed
- 43 | Coupons
- Sub-Category: Use only for reporting and classification. A sub-category aims to make searching for an item quick and easy and provide usefulness when viewing reporting of item sales. (Ex. Sauces, Dressings, Dips, etc.).
- Menu Function: This applies special properties to the menu items, such as prompt for quantity, open item, gift card properties, and some discount functionality.
- Standard Cost: This does not affect the price of the item as it is ringing in and used for reporting.
- Sales Category: This is used for classification and reporting. They are not required, but it is recommended to be used. You can edit Sales Categories under database settings.
- Price Level: Dictate which price levels are used on Modifiers attached to this item. It does not affect the price of the base item as it's ringing in. The Price Level runs between 0 through 10. 0 and 1 are generally used for standard menu items. The other price levels, 2-10, are used to handle how modifiers charge when modifier pricing is used.
- Tax Profile: Dictate which tax rate is applied to the item. The “Default” tax profile is the Default tax setting defined under Database Settings. To change the tax profile, select inside the tax profile box, and a popup box displays all available tax profiles.
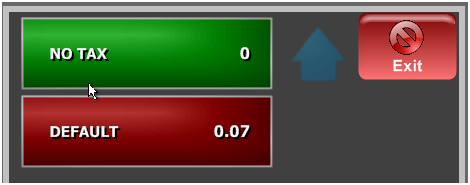
- Pricing Method: This option only comes into play when using Matrix Pricing. This allows you to tell the system to ignore matrix price schemes and use the price levels. It also allows you to bill the customer based on the most expensive portion of the pizza.
- Info Text: This allows you to write a note attached to the item, then touch and hold it to activate it on the menu screen. It can be used for recipes, descriptions, food allergies, etc. You can use Info Text to put recipes or even to break down a special. You can access this by pressing and holding on the menu item on their main Order Now screen to see the information put in this field.
Setting the Price of an Item
- Enter the price of the menu item or modifier next to the Level 1 option on the right.
- Begin by defining a price level for all regular menu items.
- Once the price level is set, all 10 levels on the side will reduce to just 1 visible level. This only means the item is now not a modifier, and you would put the price into the right side area next to Level 1.
- For modifiers, you need to put a price at all levels depending on the parent items and how much the modifier will charge per parent item at that level.
Example: The screenshot below indicates this 10″ Cheese Pizza will ring up at $7.99.
Changing the Price of an Item
Change the one price field in the Item Build Screen over on the right. Even if the Price Level is set to something other than 1, we only need to fill in the field for price level one so long as this item is not a modifier.
- If there are multiple price levels, the item is set up as a modifier (Group 99)
- Look at modifier pricing depending on Price Levels and Matrix Pricing
- Standard Cost: Also, remember that “Cost” is the cost of the item to you; you can leave this field at zero if you aren't using these reports to track costs
- This is not the item's price and is simply there for your reporting purposes if you choose to set a cost.
Position the Item Using Drag and Drop
Drag your new menu item from the left-side editor section over to the right-side placement screen, and drag and drop (place) on an empty circle of your choice.
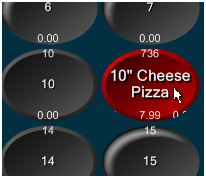
Quickly Adding Multiple Menu Items
To quickly add multiple menu items:
- Log in to the system.
- Navigate to Admin > Config Tools > Menu.
- Select Menu Editing, and choose Edit Menu Items from the dropdown list. This brings up the Menu Spreadsheet, a list of every menu item and modifier in the system.
- Go to the bottom and select a space to add a new menu item. This allows you to add new items quickly. All of the same options on the Item Details page can be seen listed across the columns at the top of the page.

- Pressing Enter allows you to drop down to the next item immediately.
- Be sure to add price levels on this screen when adding new items; otherwise, you may encounter issues with no price being charged for these new items you added.
- This is an alternative method for adding a new menu item to the system.
Comments
0 comments
Please sign in to leave a comment.