Description: Learn how to manage drivers and deliveries through the Drivers tab located on the right side of the main screen in QSR & Delivery.
Dispatch a Driver for Delivery
To access the Drivers screen:
- Log in to the system.
- Select Drivers from the list of tabs on the right side of the screen.
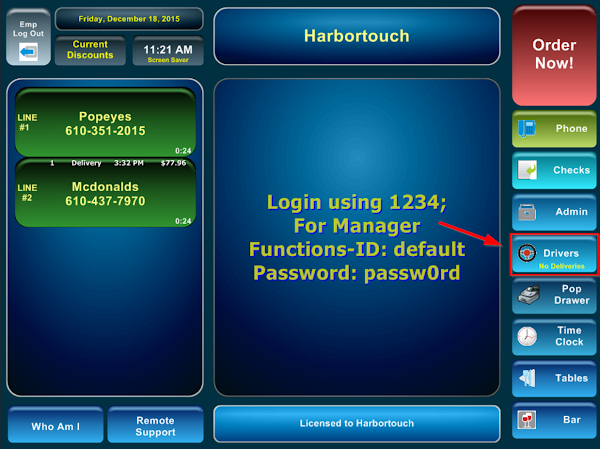
- Once on the Drivers screen, make sure all drivers are signed in by pressing the Sign In button at the top of the screen. This lets the system know they are available for deliveries and allows them to be selected and assigned to orders.
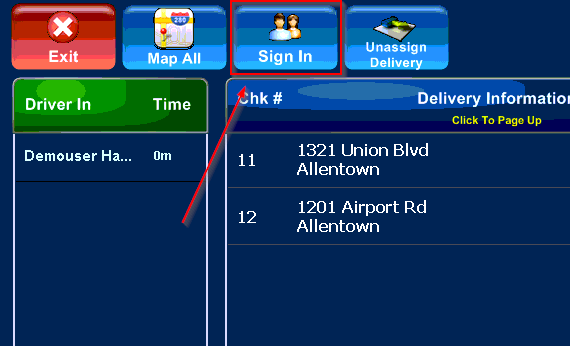
A list displays available employees to sign in from this page. On the left, anyone who is clocked in should appear here if they are set to a Driver job and have clocked in as that job. If the customer has a large list of people showing here, entering the person’s ID may make finding them quicker, but often you can just select them from the list.
Important Information regarding Drivers & Time Clock:
- You only see employees in this list who have clocked in using the Time Clock functionality
- Even if you do not use the POS to track labor or care for it, the drivers must still physically clock in so that way the system knows they are available to accept a delivery and be signed in as a driver.
- The driver MUST have a pay rate assigned to the Driver job of at least $0.01.
- This is a requirement for the system to see the driver as clocked in and working a job.
- A driver who has a $0.00 pay rate does not show up under the Driver’s Sign-In page, even if they have clocked in.
Assigning Order(s) to a Driver
To assign an order or orders to a driver:
- Highlight the appropriate order/orders.
- Select a driver from the “Driver In” (green) section to assign.
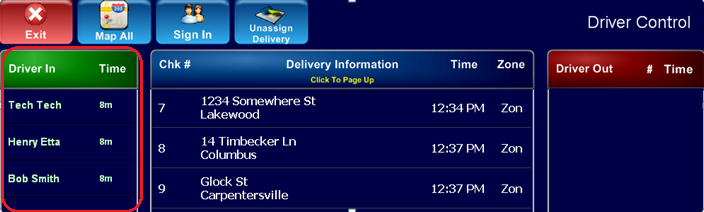
The driver then shows up in the “Driver Out” section (red) with those deliveries.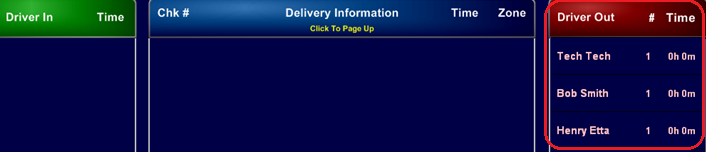
- Select that Driver’s name from the “Driver Out” section to obtain the Mapping functionality the system offers for the current deliveries. There is a Map All button that maps all of the deliveries assigned to that driver based on the customers’ stored addresses.
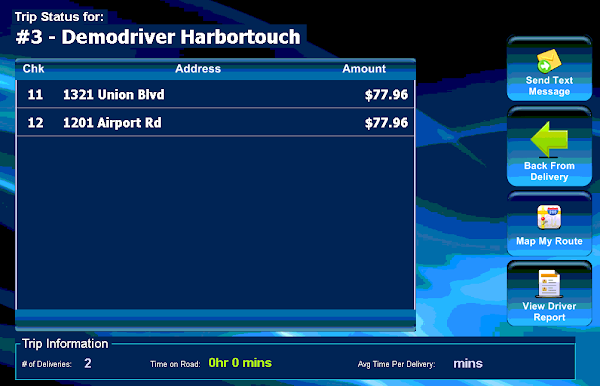
There is also a feature in the software that prompts a bright red screen displaying items commonly forgotten by delivery drivers, such as soda or salads, or any items that may be a common issue. This screen comes up as soon as the driver attaches themselves to a delivery with these preset items on the check.
- A timer displays in the top right corner of the screen.
- This counter is configured in the System Settings.
- It does not allow the screen to be dismissed; it remains until the counter has zeroed.
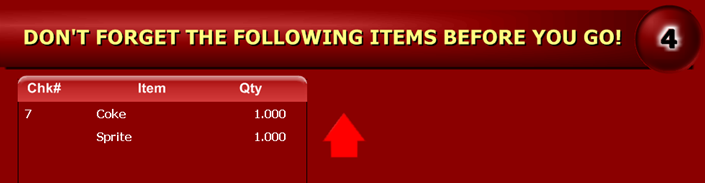
Return a Driver from Delivery
Once the driver has returned from the delivery:
- Return to the Drivers screen.
- Click on the driver’s name from the “Driver Out” section on the right side of the screen.
- In addition to the mapping functionality for their current deliveries, there is an option to mark the driver as returned. Press Back From Delivery to indicate the driver’s return, and now the driver shows up under the “Driver In” section (green) on the left.
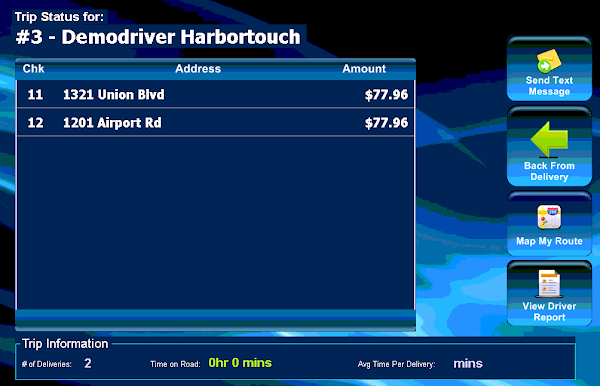
Signing the Driver Out of the Delivery Section
To sign the driver out so they do not show up anywhere under the Drivers page, specifically under Driver In so they can stop receiving assigned deliveries, follow the next set of instructions. Remember, this will sign that driver out so deliveries can no longer be assigned, so make sure you want to do this. Otherwise, you will have to sign that driver back in.
- Select the driver from the Driver In section (they must be under Driver In to be signed out).
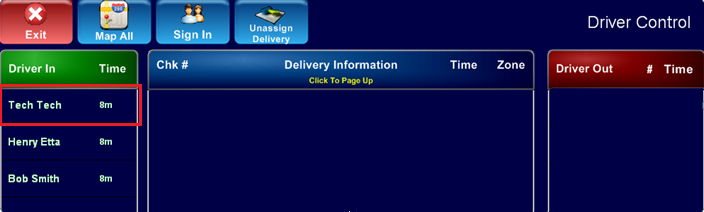
- Choose the Leave for the Day button to close out this driver's shift. The driver has now been signed out.
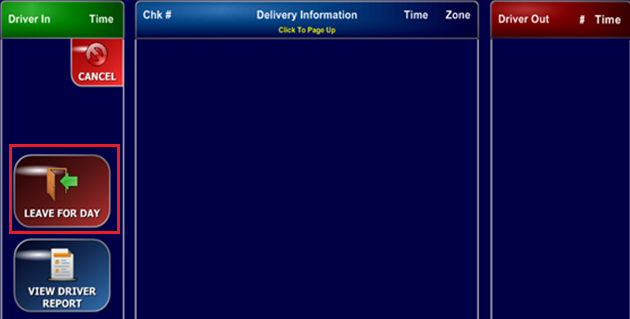
Note: You may now “Settle” the driver’s sales and shift any time shift under Admin > Config Tools > Driver Summary.
Send A Text Message
- Log in to the system.
- Select Drivers from the right side of the screen. A list of the drivers that are available at this time displays.
- If you select the name of a driver under the Driver Out section, the next screen allows you to send a text message to the driver.
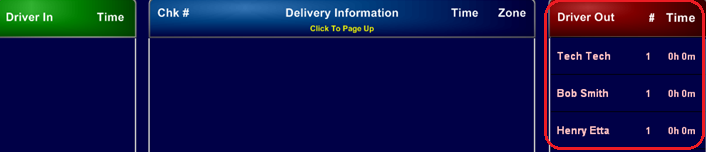
The send text message feature allows a text to be sent from the software to the driver. For this to work, there needs to be an SMS number added to the employee through the staff page located in the Admin menu. - Click on Send Text Message and a text box pops up.
- Type in the message you wish to send, then click Complete. Keep in mind that the software only submits outbound text messages.
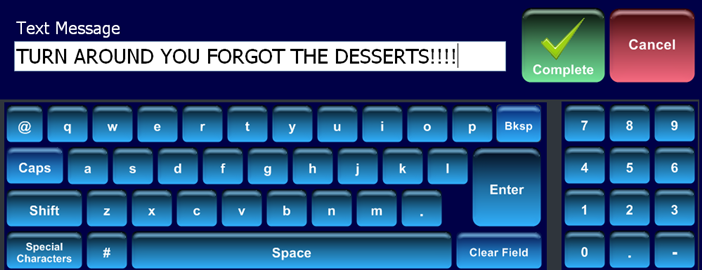
Unassigned Deliveries
- From within the Drivers screen, select the Unassigned Delivery tab at the top of the screen.
- If a delivery has been assigned and now you need to unassign it, click on the tab, and you are prompted for a check number.
- Type in the check number, then click Find and you see the screen below.
- Click on Unassign and the delivery is available to assign to another driver.

Comments
0 comments
Please sign in to leave a comment.