Description: Within QSR & Delivery, employees can use the Time Clock feature to log their hours, handle unpaid breaks, and view messages from their employers. Learn how to perform these functions below.
For more information on managing the time clock management, visit the Delete or Edit a Shift article.
Clock In
To clock into the system:
- Log in to access the main screen.
- Select the Time Clock button on the right side of the screen. You will receive a prompt to enter your PIN Number.
- Enter your PIN and select OK to access the Employee Overview screen.
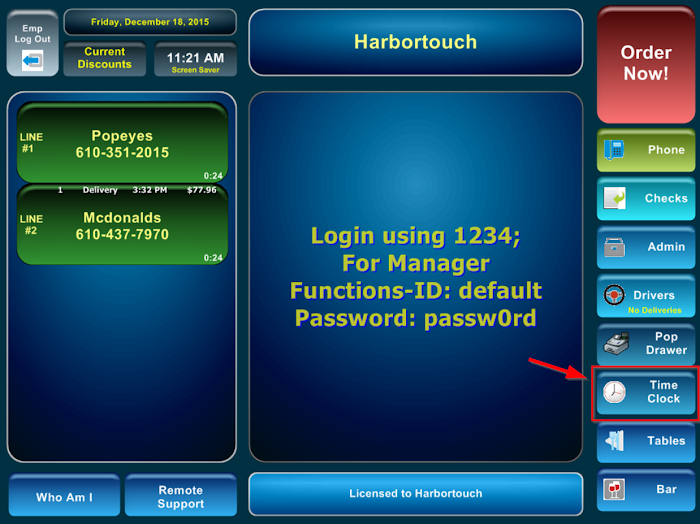
- Select Punch In at the bottom of the screen.
- Select the job type (if prompted), and then press Exit in the upper left corner of the screen. This returns you to the main screen, where you can begin your shift or log out as needed.
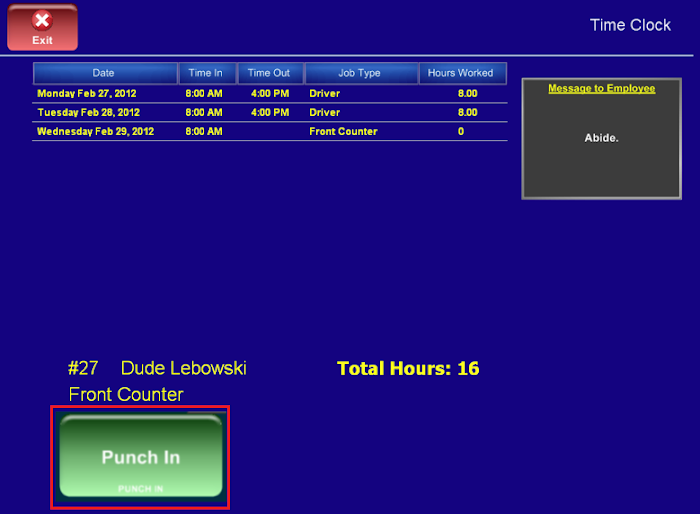
Note: The system prompts the user if they want to print a receipt for clocking in.
Clock Out
To clock out of the system:
- Log in to access the main screen.
- Select the Time Clock button on the right side of the screen. You will receive a prompt to enter your PIN Number.
- Enter your PIN and select OK to access the Employee Overview screen.
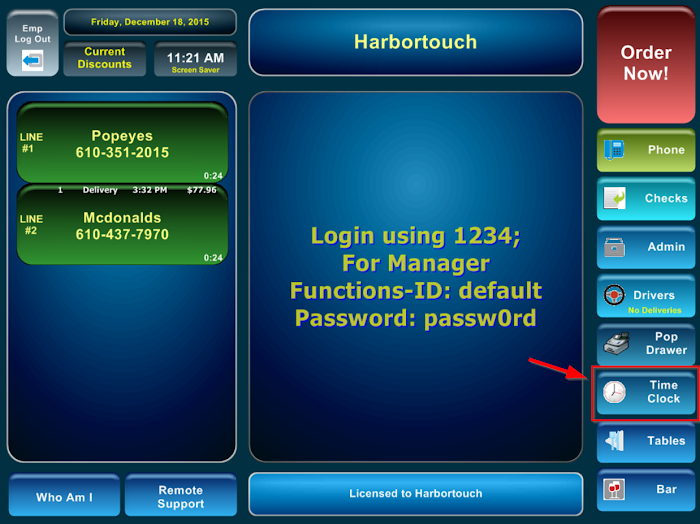
- Select Punch Out at the bottom of the screen.
- Press Exit in the upper left corner of the screen. This returns you to the main screen, where you can log out.
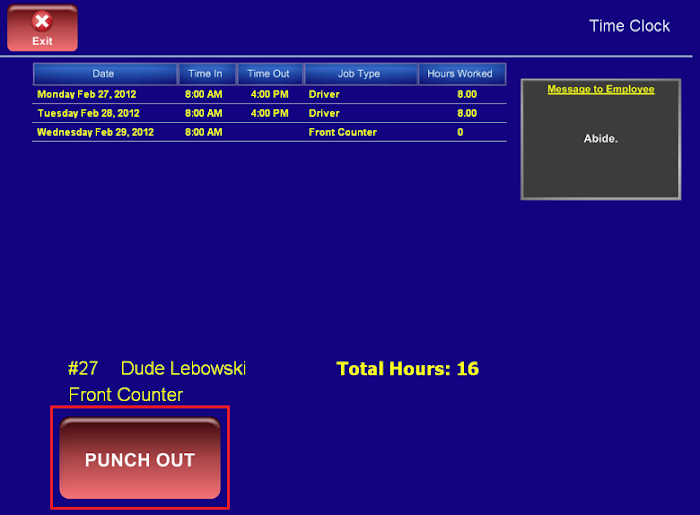
Note: The system prompts the user if they want to print a receipt for clocking out.
Clocking Out for Unpaid Breaks
There is no difference between clocking out for an unpaid break or clocking out for your shift. When you return from your unpaid break, clock in as you would normally. For a paid break, you would not clock out of the system until the end of your shift.
View Current Hours and Messages
View your current hours and messages by accessing the Employee Overview screen:
- Log in to access the main screen.
- Select the Time Clock button on the right side of the screen. You will receive a prompt to enter your PIN Number.
- Enter your PIN and select OK.
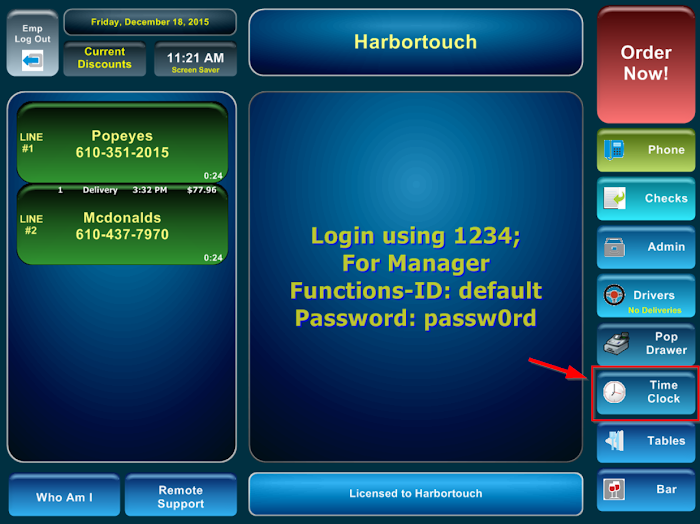
Employee Shifts for the Current Week
When logging in under the Time Clock screen, you can see what shifts this user has worked within the week. However, you cannot change or edit any of these shifts from this screen because it is read-only. The only information input into the system from this screen is when the employee punches in, punches out, and what job they are performing for this shift.
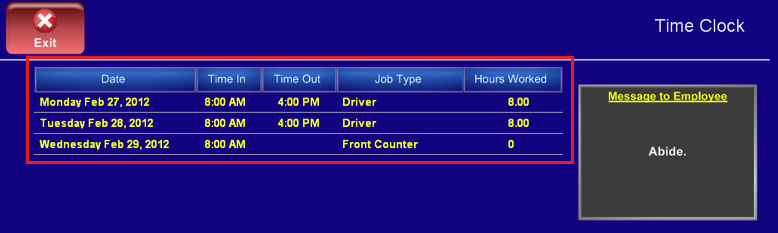
Message to Employee
The 'Message to Employee' seen in the upper right of the screen can be set by navigating to Admin > Config Tools > Staff. This should not be confused with the messages sent under Admin > Send Employee Messages which are designed to send internal POS-only messages.
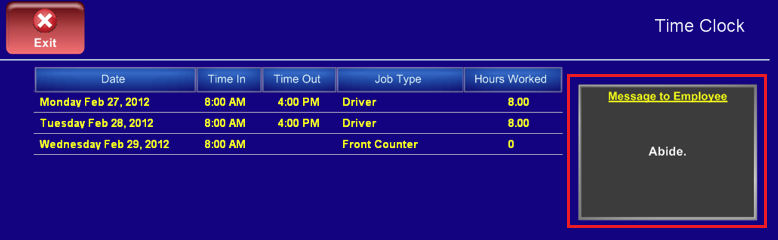
Disable the Time Clock Feature
To disable the time clock:
- Log into the system.
- Navigate to Admin > Config Tools > System + Station Settings > Station Settings.
- Select the appropriate station and search for the description, "Would you like to show the clock in / clock out button on the main screen?"
- Set the value to N.
Note: The time clock is REQUIRED for drivers who must clock in to be able to sign in as a driver. Unless you do not do delivery, it is not advised for you to disable this on all terminals.
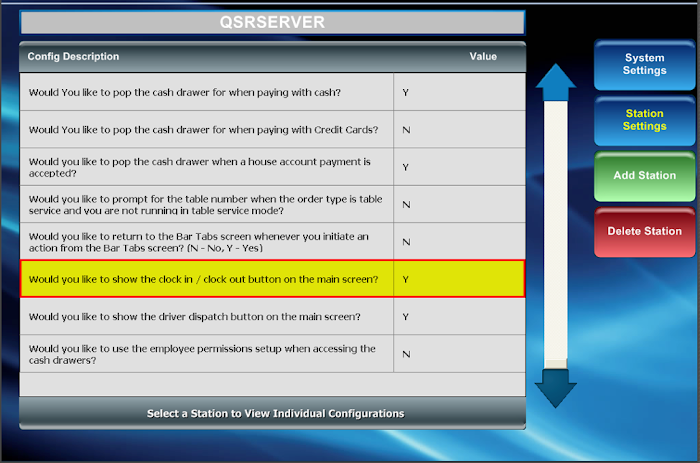
Comments
0 comments
Please sign in to leave a comment.