Description: The Order Now screen in QSR & Delivery allows you to begin placing a new order or perform other tasks such as canceling order items and adding comments to the ticket.
To access this screen, log in to the system and select Order Now! When the first item is selected for an order, a number of order-related buttons appear on the right side of the screen, explained in further detail below.
Cancel
Select Cancel in the top right of the Order Now screen to remove the current items on the order allowing you to start over.
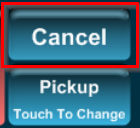
Additional information can be found in the Check Cancellation article.
Ticket Functions
The following ticket functions are available while on the Order Now! screen without selecting an item on the check.
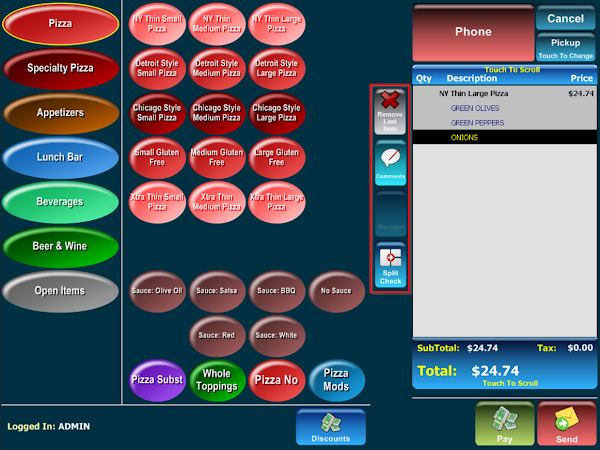
Comments
Select Comments to the left of the ticket on the Order Now! screen to add comments to the ticket either for the kitchen, server, driver, or use to explain a modifier. For item-specific comments, highlight the item on the ticket before clicking the Comments button.
Important: Comments may contain price adjustments, whether up-charge or down-charge (discount). A negative-priced comment is logged as a discount since you’re attempting to reduce the price of a menu item and may require a Manager PIN / Password to confirm the user has permission to add a comment.
Remove Last Item
Once at least one item has been added to the ticket, select Remove Last Item to the left of the ticket on the Order Now! screen to delete the most recent addition to the ticket.
Split Check
- To split the check from the Order Now! screen, ring in the items for the first person.
- When that person’s order is done, select the Split Check option to the left of the ticket on the Order Now! screen.
- This prompts you to name the first person on the check, which shows on the check itself after their items are listed.
- Keep ordering for the next person and select Split Check to split it a third time.
- Each time you press this option, you need to add the person’s name, which shows on the check itself.
- For the last person, once the items are added, select either Pay or Send, and the system prompts you to name the final person’s order for that ticket.
Important: This does NOT actually split the check from a financial perspective, it allows sections of the check to be set for each person. Splitting checks is ONLY a feature of Table Service, and the option described above is for setting “Person 1”, “Person 2”, “Person 3”, etc. on the check itself.
Entry Options
Entry Options are the options available as an order is being placed. This helps prevent you from removing items or canceling orders and starting over. To display the Entry Options, highlight an individual item from the Order Display window. This provides the following options:
- Change Item: Swaps out the item with another from the menu
- Remove Item: Deletes the item from the Order Display window
- Insert Item: Adds another item to the Order Display window
- Change Quantity: Allows you to adjust the number of items being ordered
Be sure to click the Done button at the bottom of the screen to save your changes.
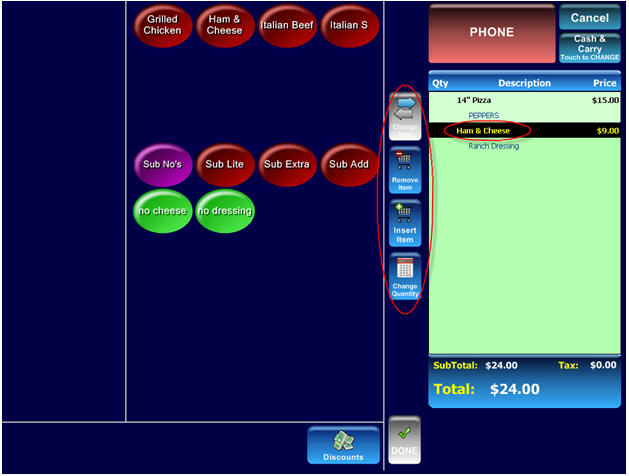
Comments
0 comments
Please sign in to leave a comment.